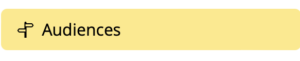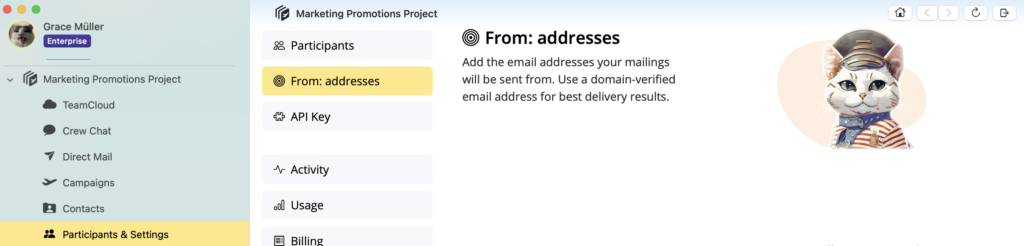Download Mail Designer 365 for Mac and follow the 10 steps below to start sending emails to your audience:
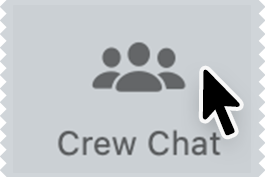
Click the Crew Chat icon in the Mail Designer 365 toolbar.
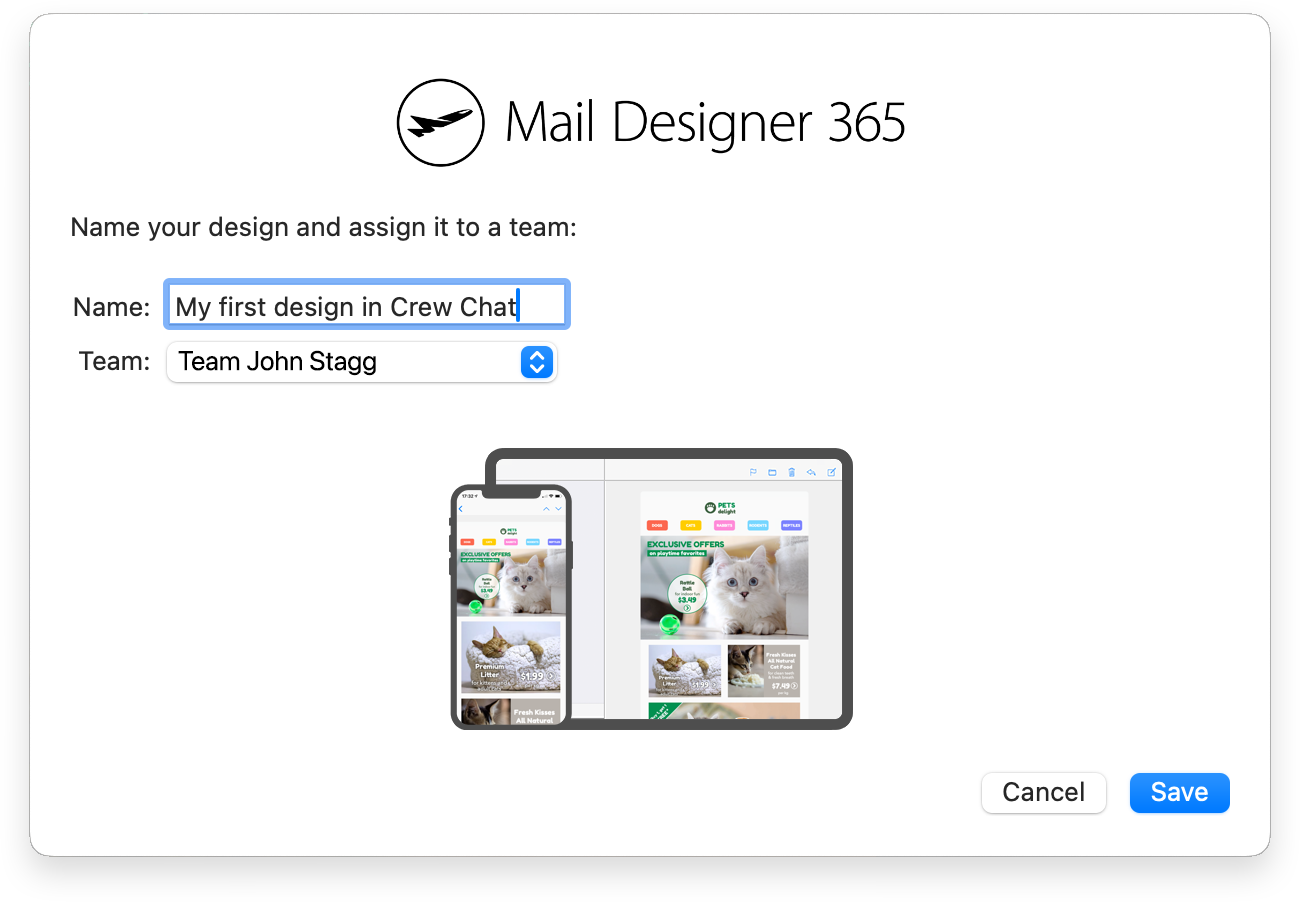
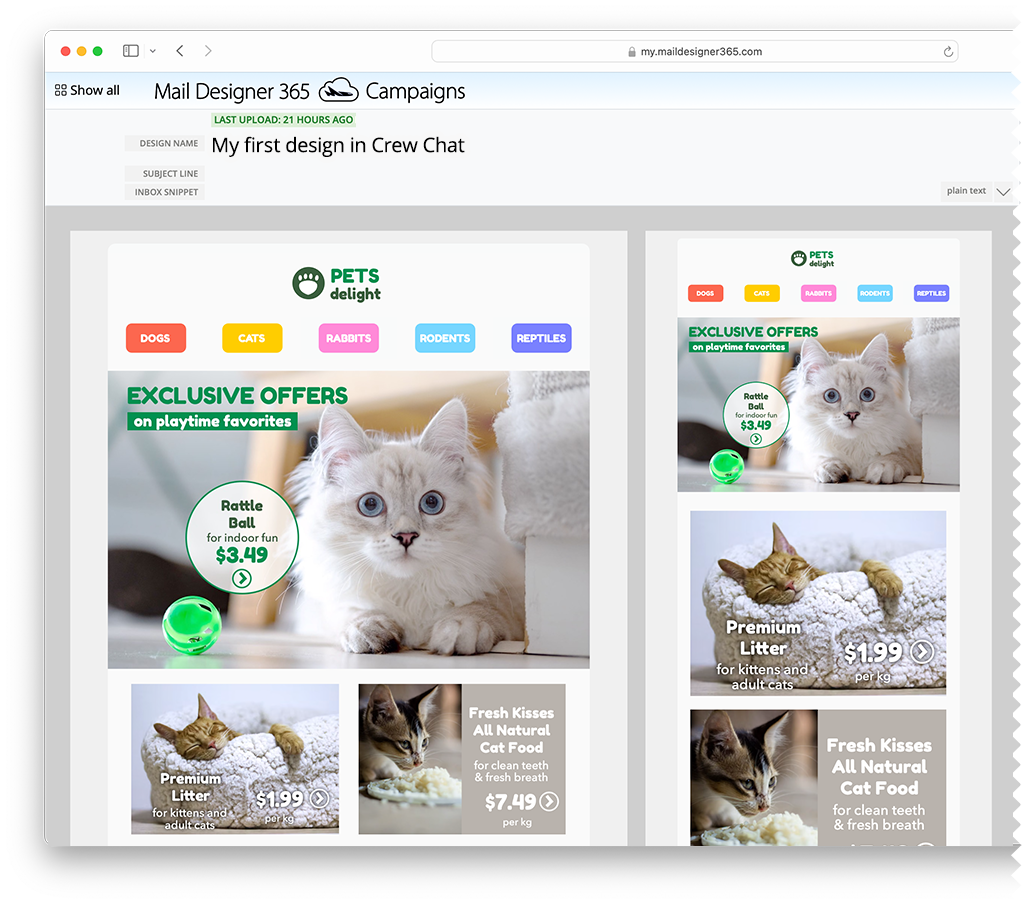
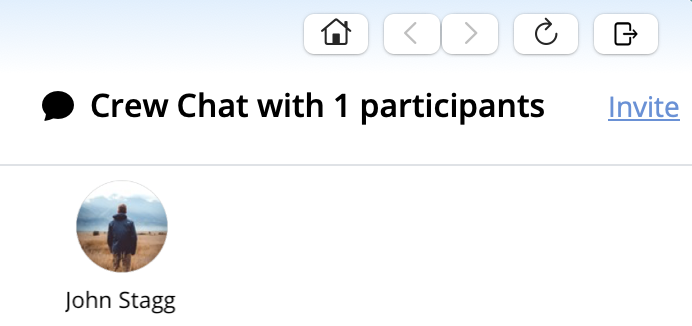
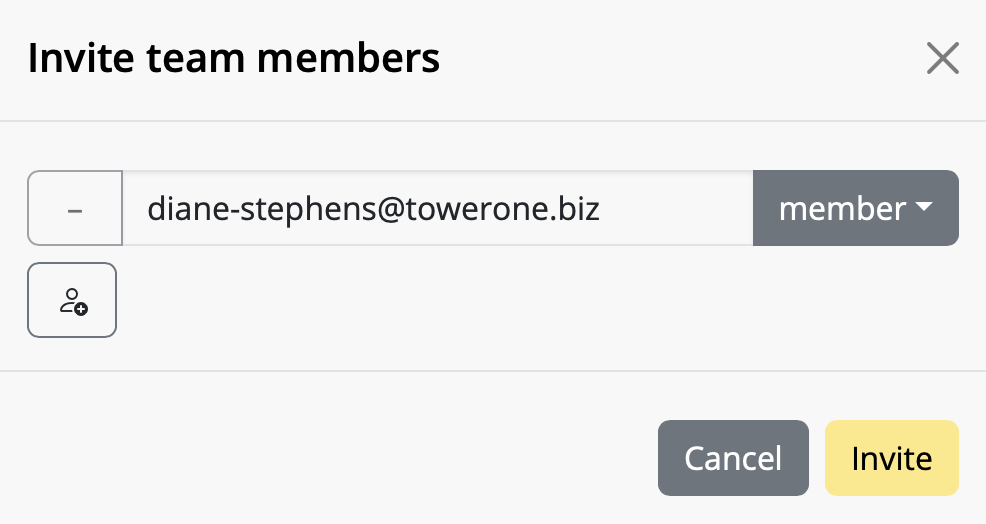
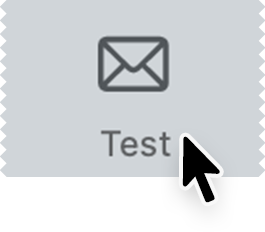
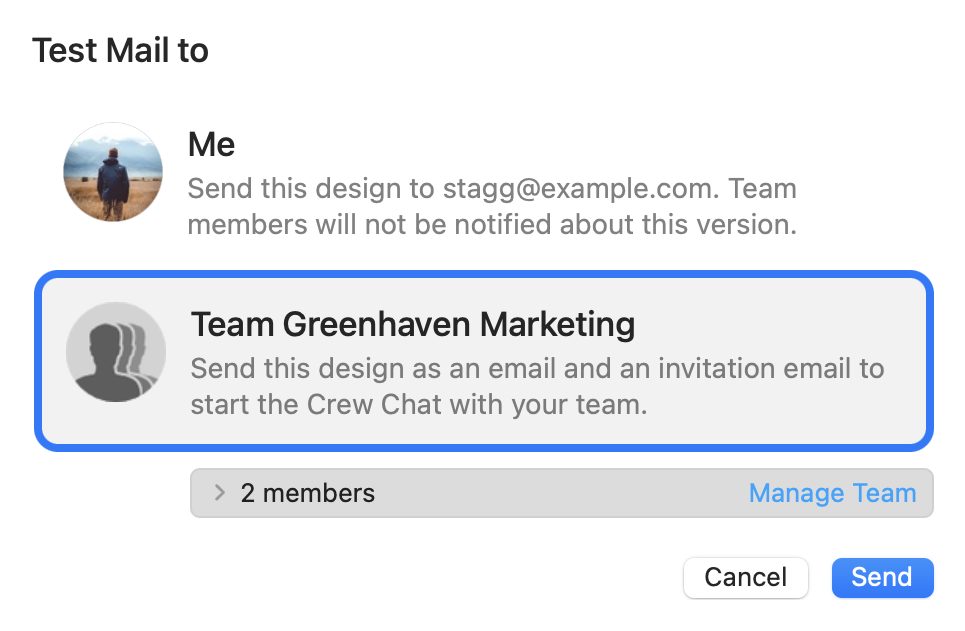
Add new contacts by clicking Contacts in the Mail Designer 365 toolbar.
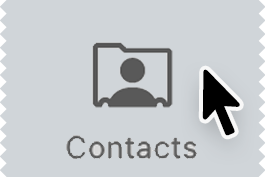
A new window will open. Paste email addresses into the address box to make up your first audience. Add your own email addresses too, if you like!
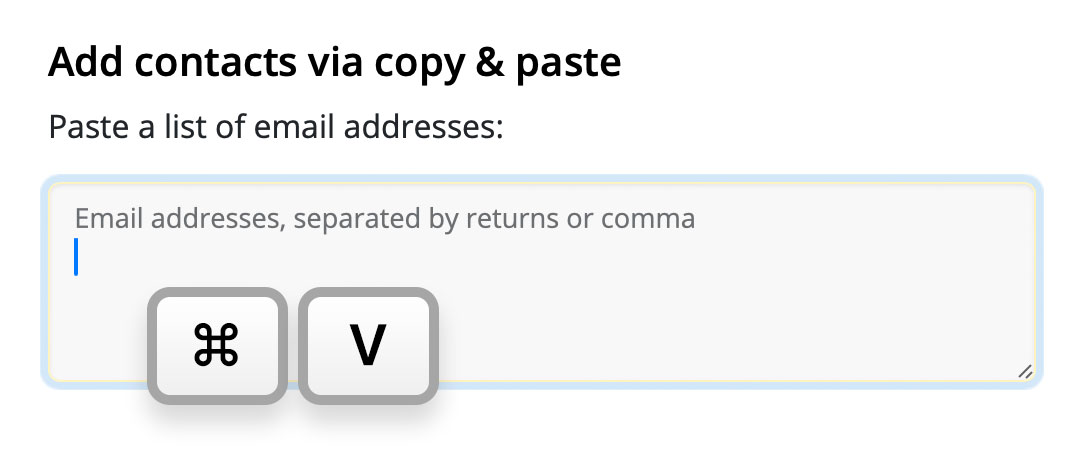
Now let's say all the new contacts you've added are cat lovers. Make a note of this by assigning them an attribute.
Try it out: Just enter "Interest" into the attribute field and click on "Create". To show they are interested in cats, enter "Cats" and click on "Create".
You can also attach further values to an existing attribute category to represent different interests – for example, "Dogs", "Reptiles", etc.
Finally, click on "Add contacts".
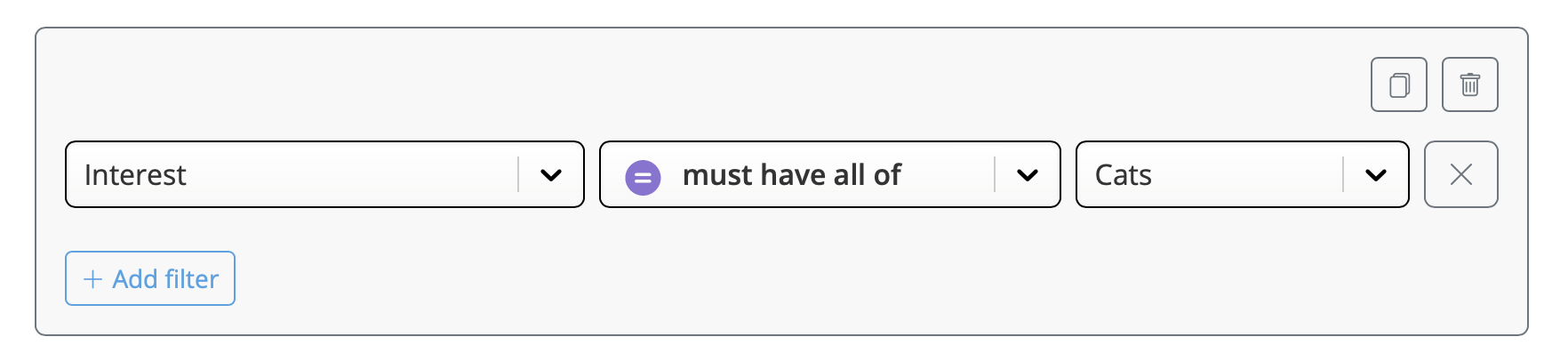
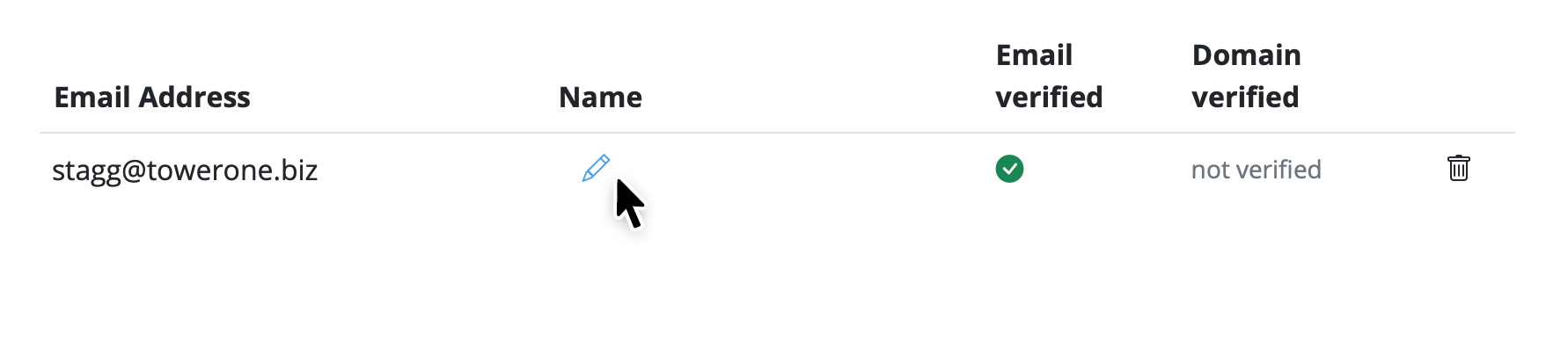
To get started, go to the design you built in Mail Designer 365 and choose Start Campaign:
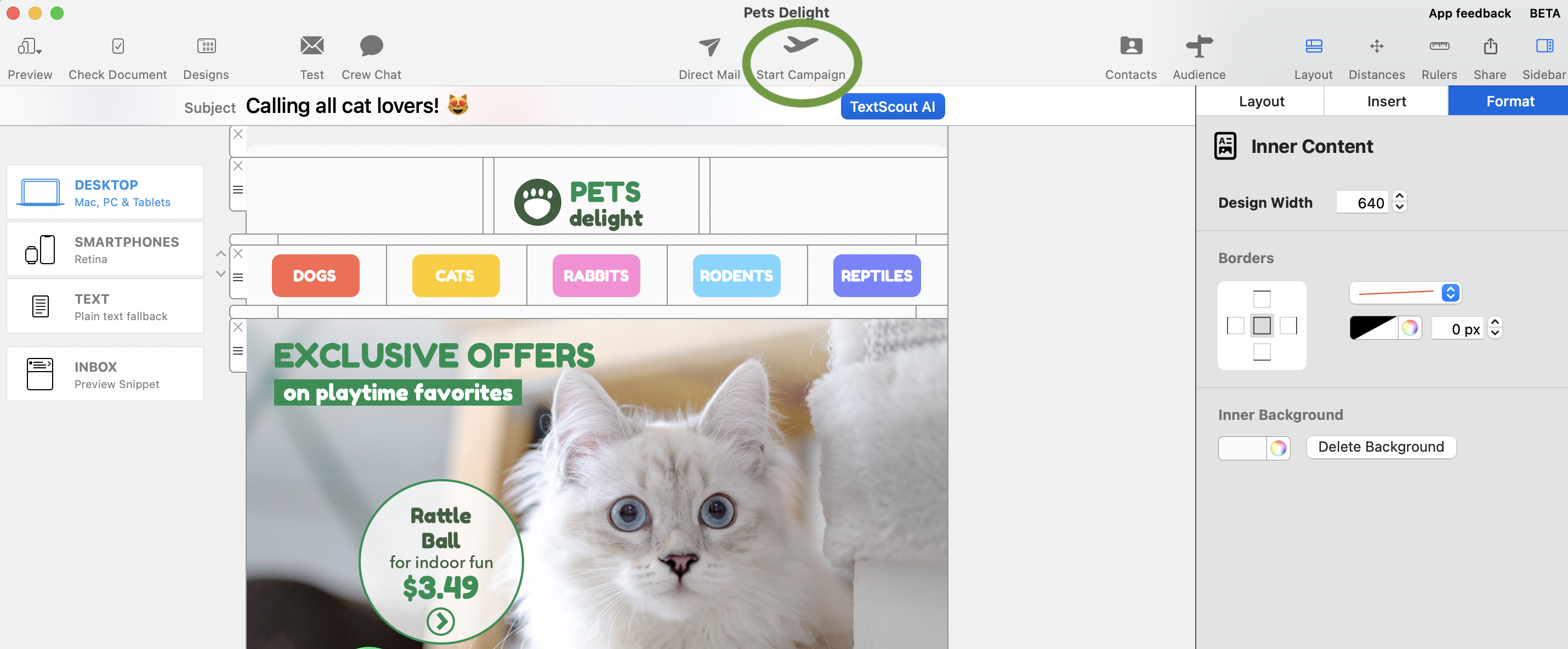
Next, choose your Audience. Here you will see the Cat Lovers target group you added earlier.
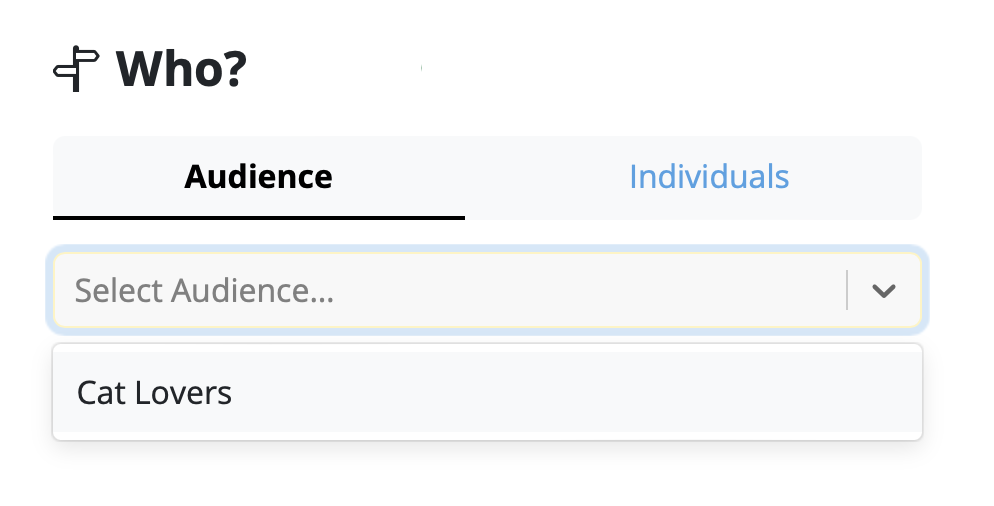
Now choose when to send your campaign: Send now or schedule for later.
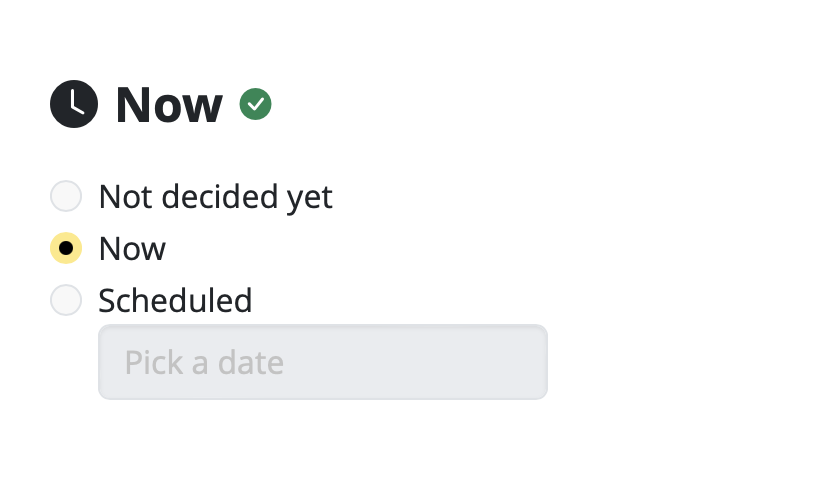
Happy with your campaign settings? Select "Queue this mailing for delivery" and hit Review to go to the next step. Otherwise, you'll see the save option so you can come back to your campaign later.
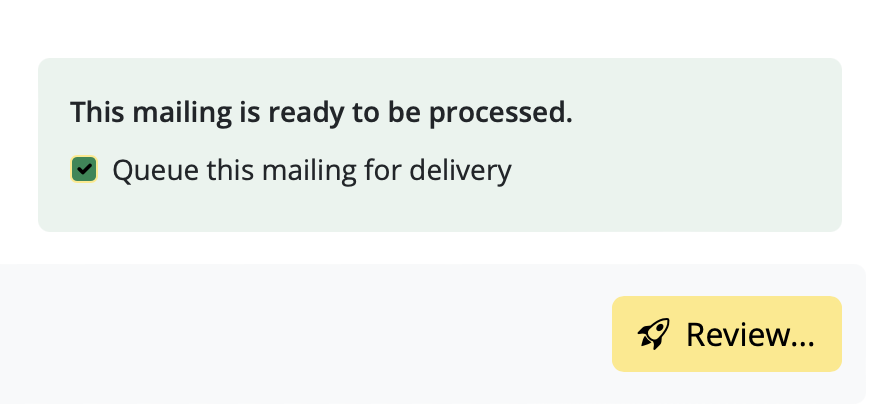
Ready to go? Click the green button, you know you want to!
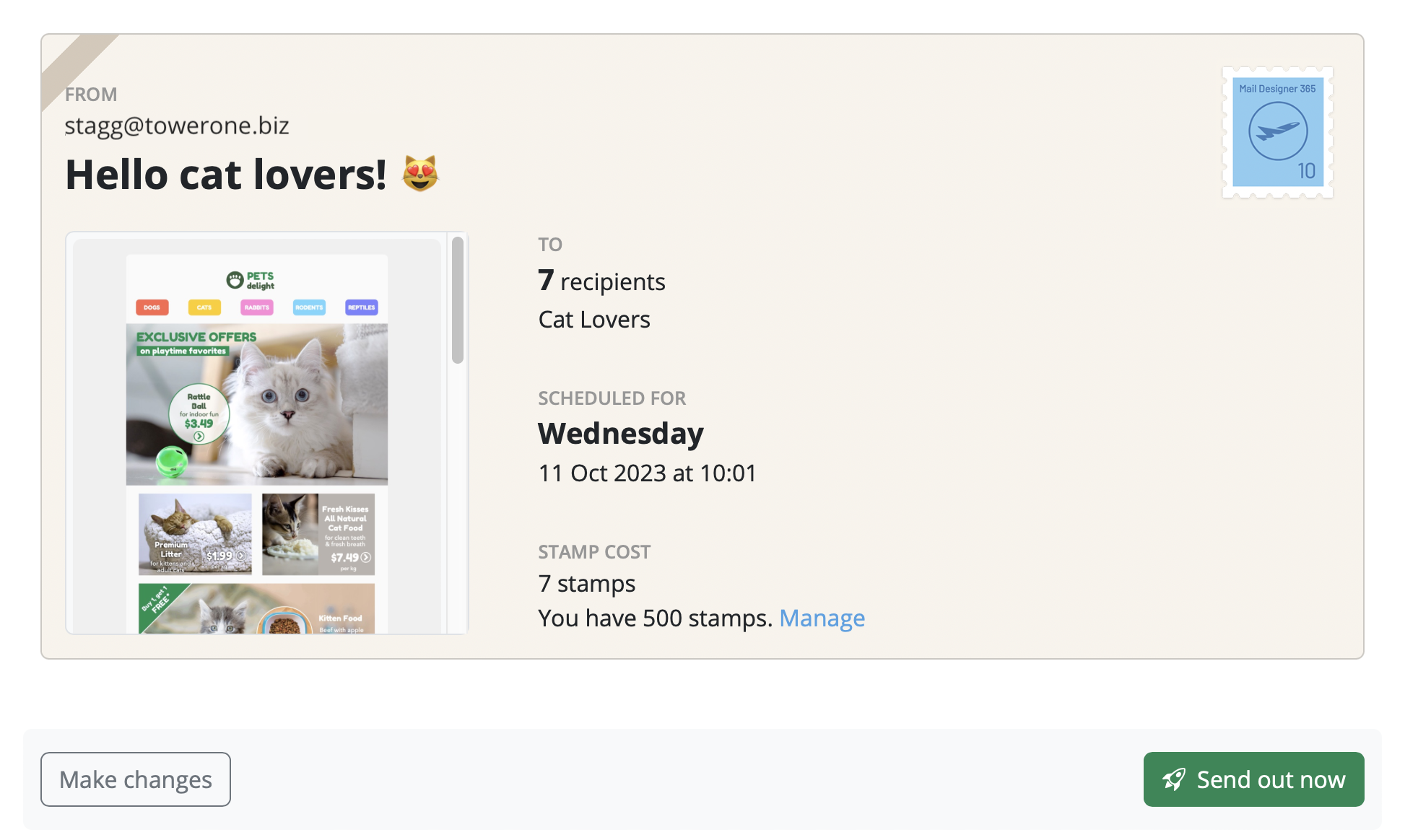
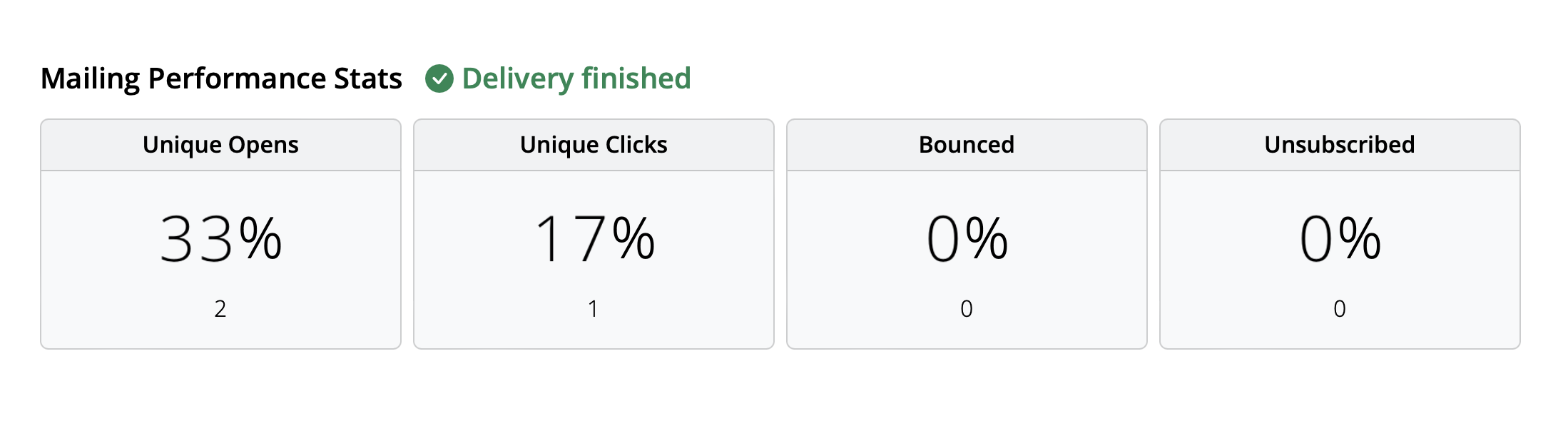
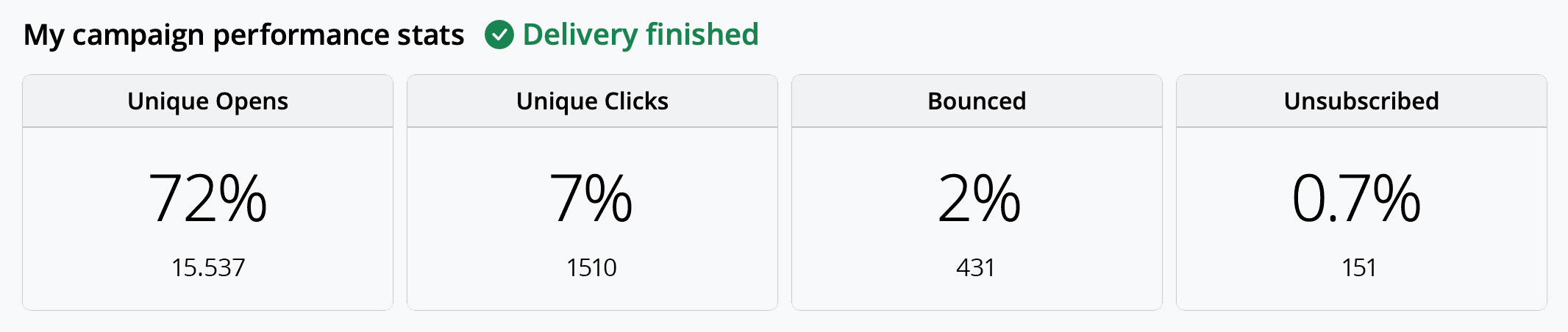
All Mail Designer 365 design plans come with free Delivery features to help you get started. Ready to bring your whole team on board? Check out all options below: