You can use the Blend Modes feature to make unique text effects for your email designs. These kind of effects are great for bold headlines or creating text-based eye-catchers like this:
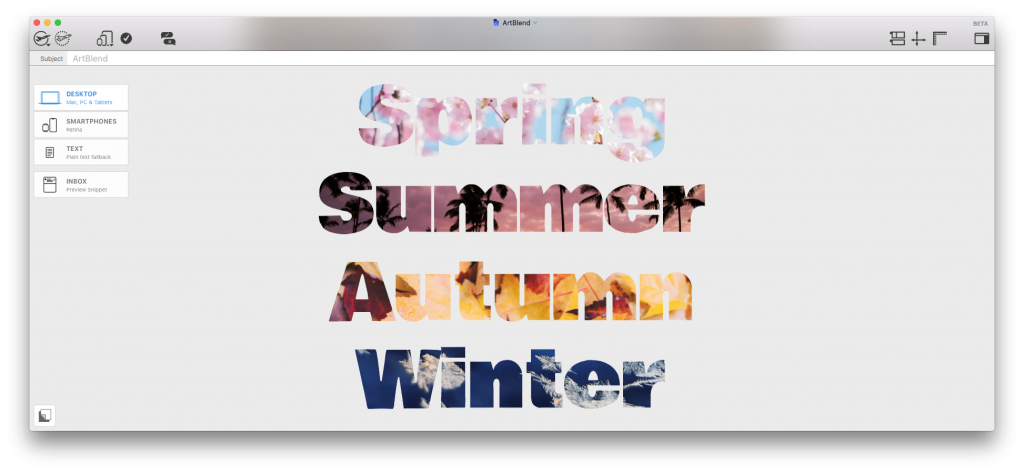
Here's how it works...
Using Blend Modes for text effects
To get started, go to the "Contents" menu and add a Text Object to an image area:
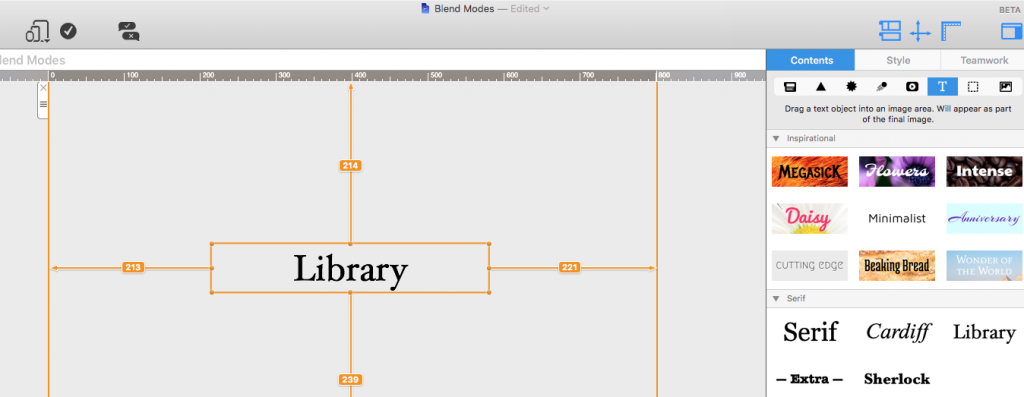
Edit the text: Adjust the font, size, text etc. to make it fit your design:
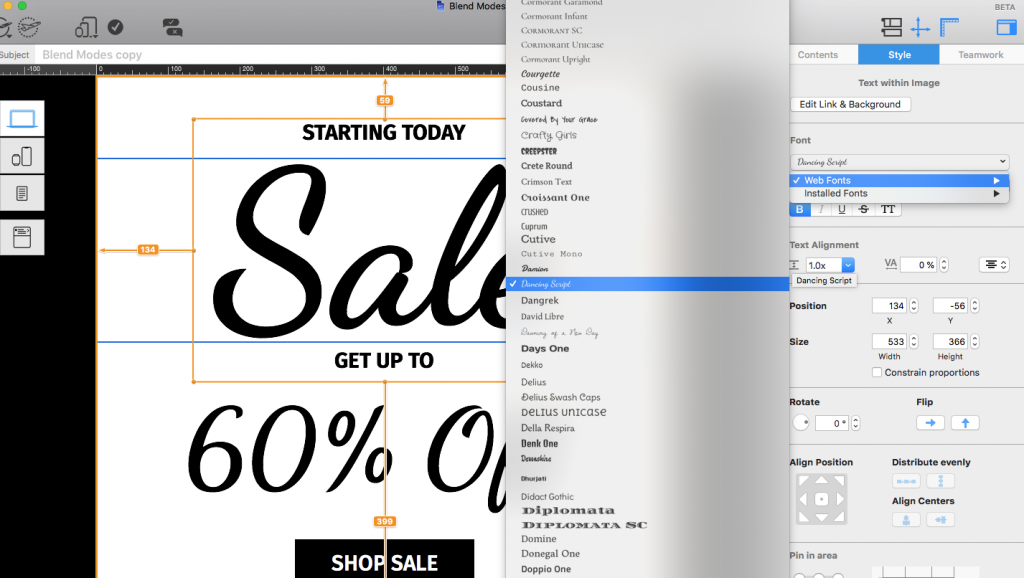
To make your text look extra special, choose a vibrant image you would like to use to fill in your text. Use your own image or one from the Unsplash library. This could be a pattern, a textured image, or anything else you think may suit your design.
Drag your chosen image into the image area and position it over the text; making sure all text is covered:
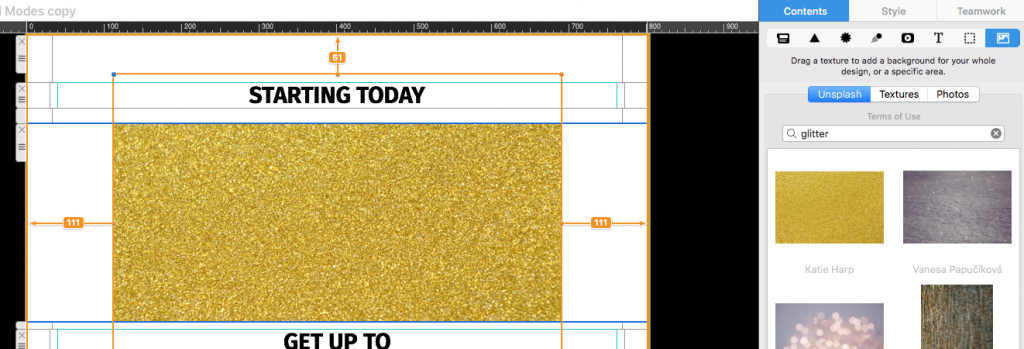
Select the image, go to the "Style" menu and to "Blend Mask." From the drop down menu, apply the "Source Atop" Blend Mask. The lighter-colored text will now be filled in by the image you have chosen:
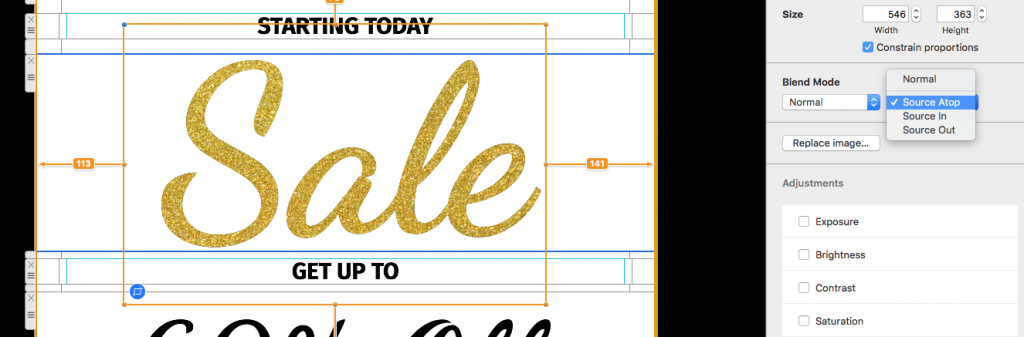
You can now carry on and repeat this effect throughout your design to create cool patterned text effects:
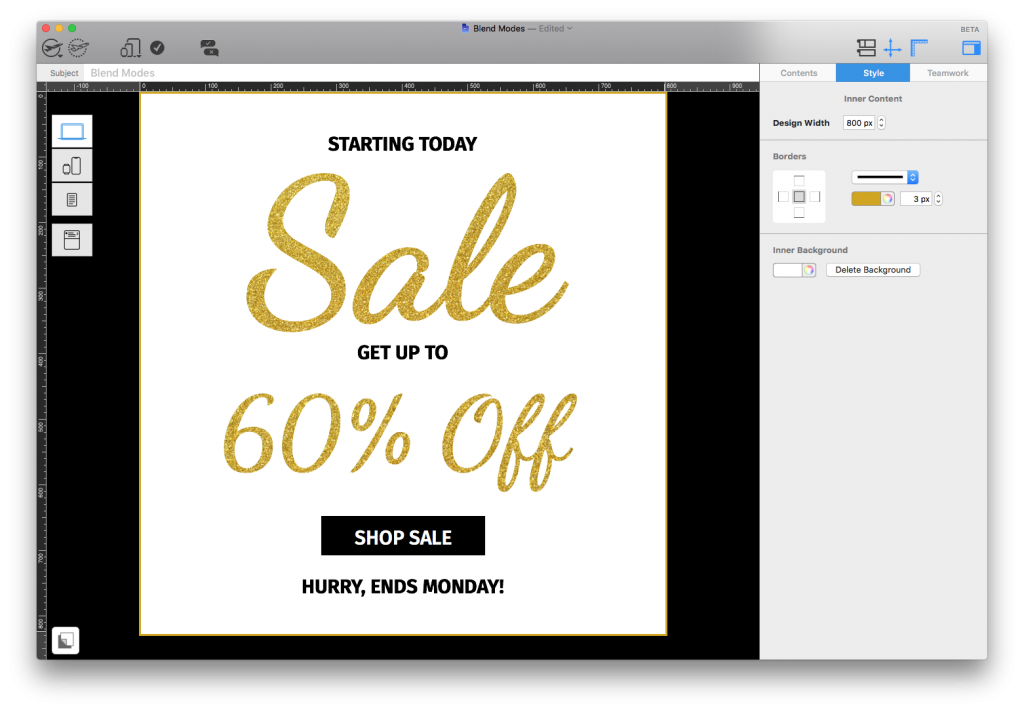
How Can We Help?
A Quick Tour of Mail Designer 365
Background
Layout Blocks
TextScout
Editing Text
Links and Buttons
Configuring Text Styles
Tables
Image Areas
Images
Using Retina Images with your Design
Graphics and Other Objects
Creative Tools
Advanced Design Techniques
Blend Modes
Optimizing your Template for Mobile
Plain Text
Preview your Design
Preparing your Design for Sending
Email Delivery
1:1 Emails
HTML Export
Other Sharing Options
