For sending out your Design to individual recipients, you can either use the Direct Mail Option inside the App, or the Direct Mail Option in the Campaigns Interface
To send out your Design using the Campaigns interface, save your Design to the Team. Then open up the Direct Mail Campaigns Interface
The latest version of your design will be uploaded to TeamCloud and Delivery Hub will open in your browser:
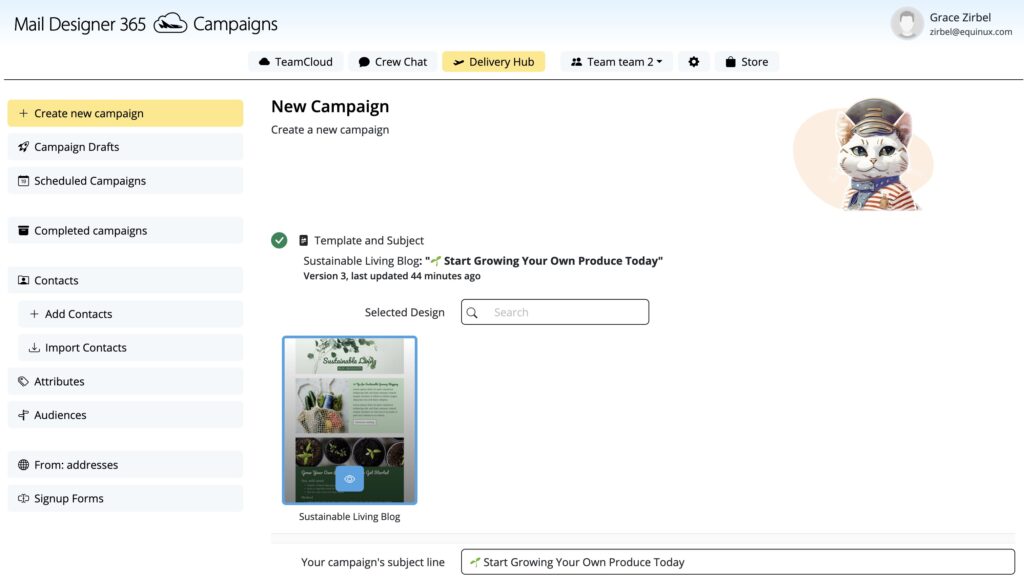
Template and Subject
First check your email Subject. This is the Email Subject message that will be displayed in the recipient's inbox

Make sure the section Template an Subject has a green checkmark
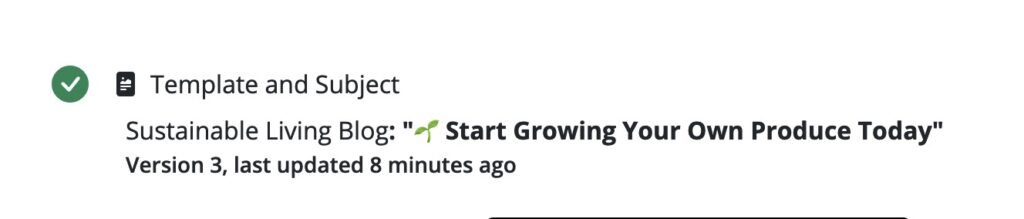
Recipient and FROM
Next, open up the section: Recipient and FROM by clicking on the arrow on the left side
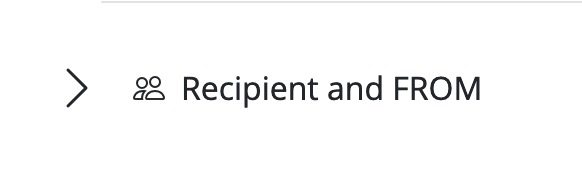
Select Individuals if you are sending to individual recipients
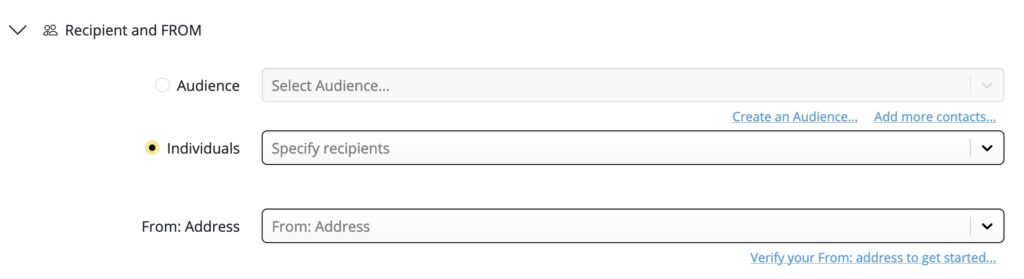 Enter the recipients email address(es) into the field Specify recipients
Enter the recipients email address(es) into the field Specify recipients
Press Enter or click on Add Contact to confirm adding the contact to your email. The Email Address will appear in yellow once it is added successfully

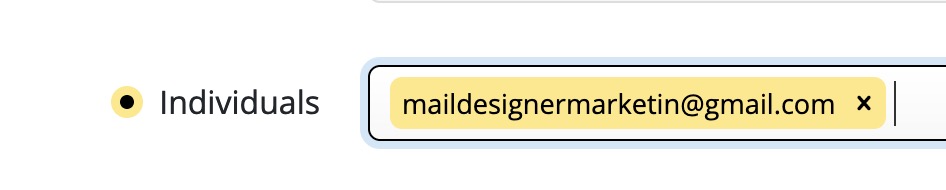
Repeat for any additional recipients you are sending to.
Make sure your FROM address is correct. This is the address your email will be sent from.
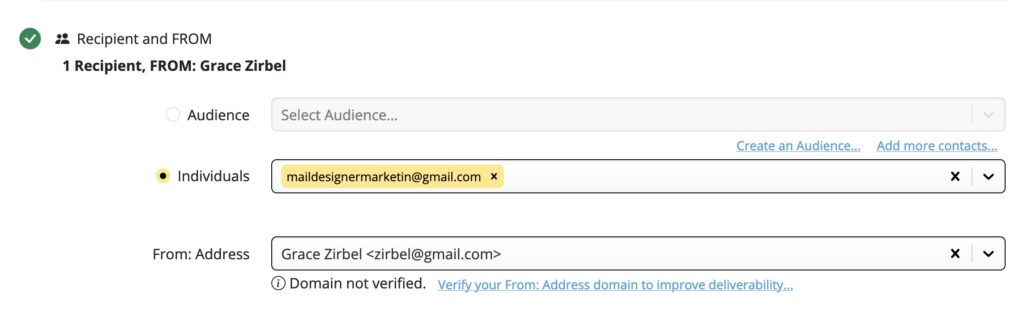
Once you are finished, make sure there is a green Checkmark next to the section Recipient and FROM
By default, Mail Designer 365 will pre-fill this field with your last-configured address. If you have multiple addresses configured, choose one from the dropdown menu. If you want to add a new address, go to From: addresses in the sidebar menu.
Delivery Date
Open up the section: Delivery Date by clicking on the arrow on the left side
Here you can decide when to send your campaign. Choose to Now to send immediately or Scheduled to schedule it for a future date and time. Alternatively, choose Not decided yet to save it and come back to it later.
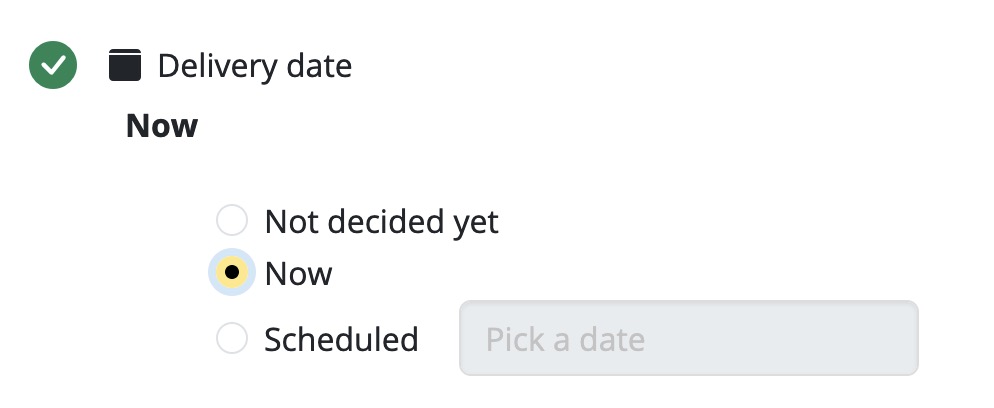
Make sure the Delivery Date section has a green checkmark next to it.
Content
Open up the section Content.
Here you can select Banner options if you are on a free Mail Designer Campaigns plan. The Banner will be removed by default with any paid Campaigns plan.
You also have the option to disable link tracking and can give your Campaign an internal name to easier recognition in the interface.
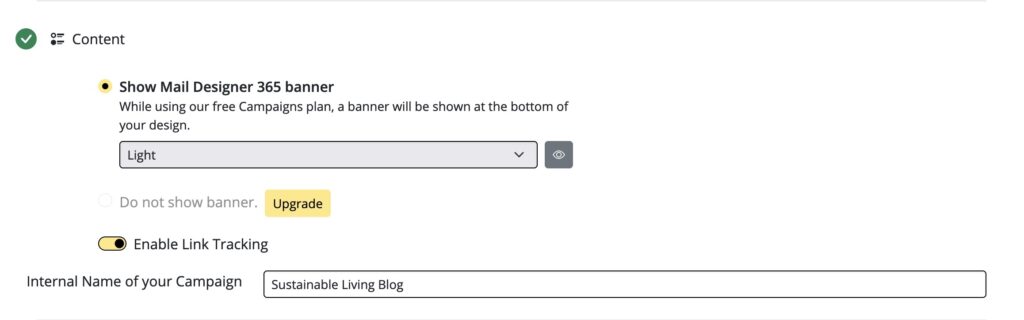
Make sure the Content Section has a green Checkmark.
Send
You will be able to send, as soon as you have green checkmarks next to all sections.
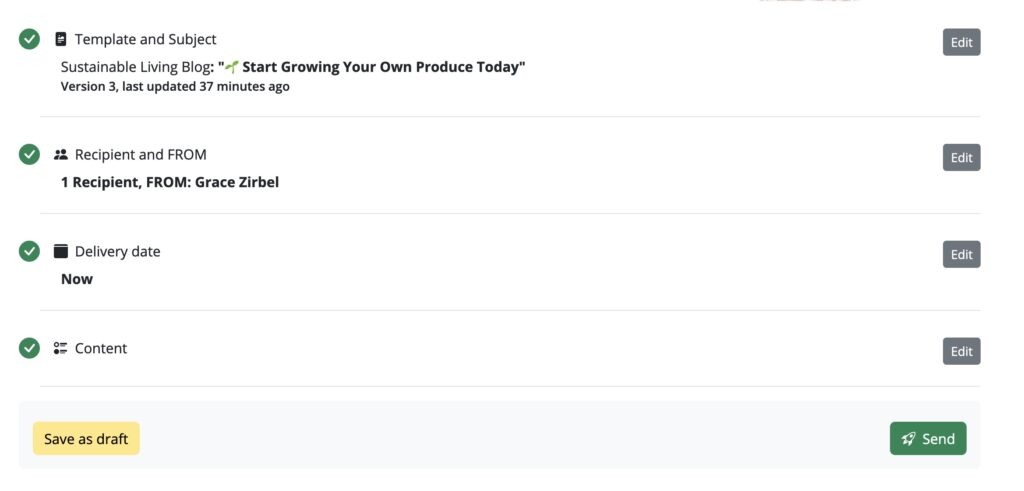
Press the green Send Button.
Your email will now be sent and Mail Designer Campaigns will redirect you to the Completed Campaigns section. Here you are able to see if your email was opened and any links were clicked.
How Can We Help?
