Adding an email background
There's an icon in the lower left corner of the window. Click it to switch to the background editing mode.
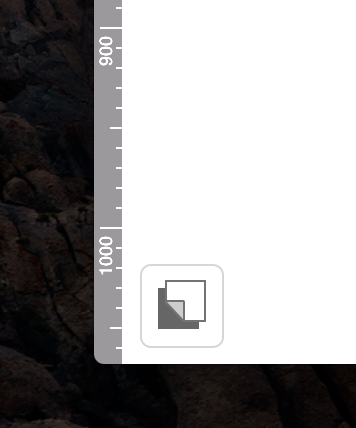
It will make your other contents invisible. This way, you can focus on changing your main email background. When choosing a background, you will see two areas: the background of your text areas in the middle of your design and the surrounding background area:
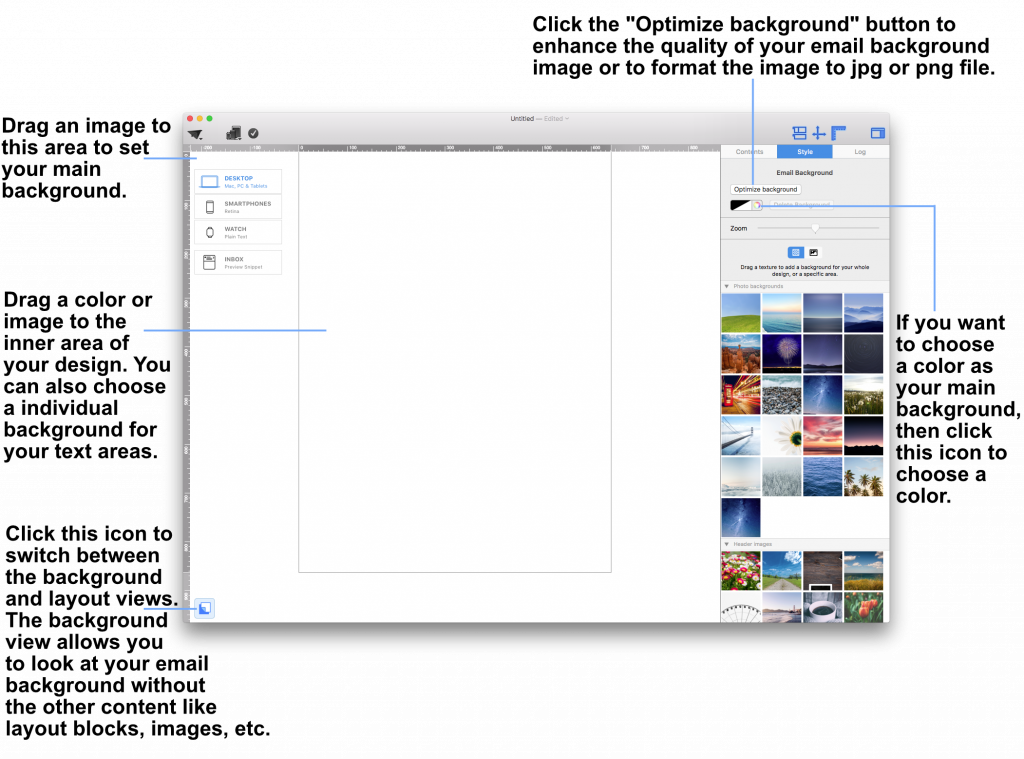
To apply a background color or photo background
First, click the bottom left icon:
![]()
When you are in the background view, the icon will be highlighted in blue:
![]()
Drag a photo background, image, or texture into the background area to apply it.
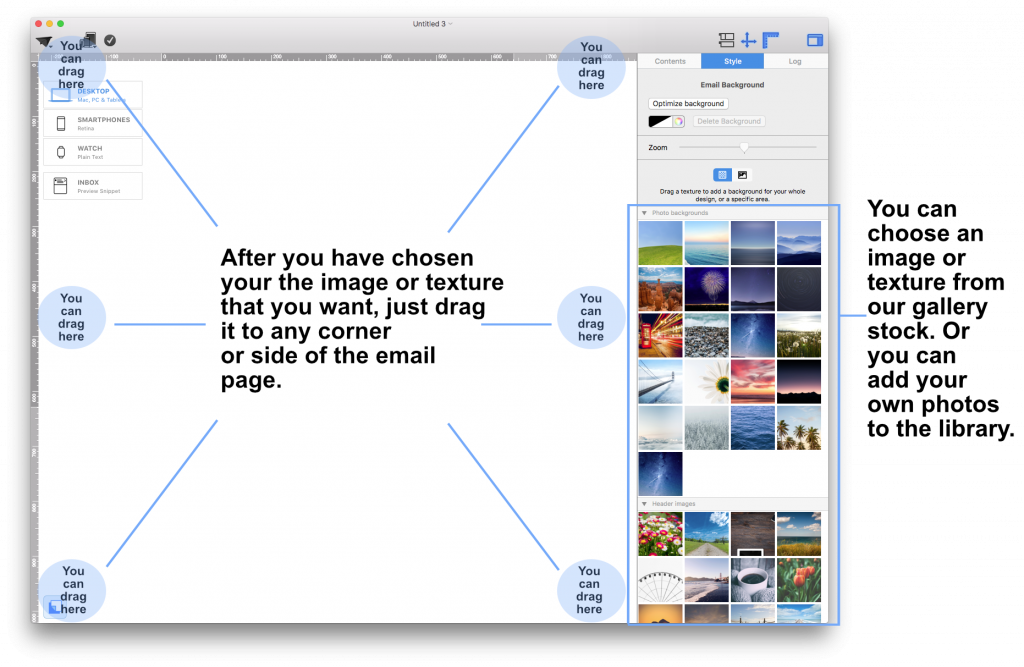
You can also open the Colors window and choose a color as your design background.
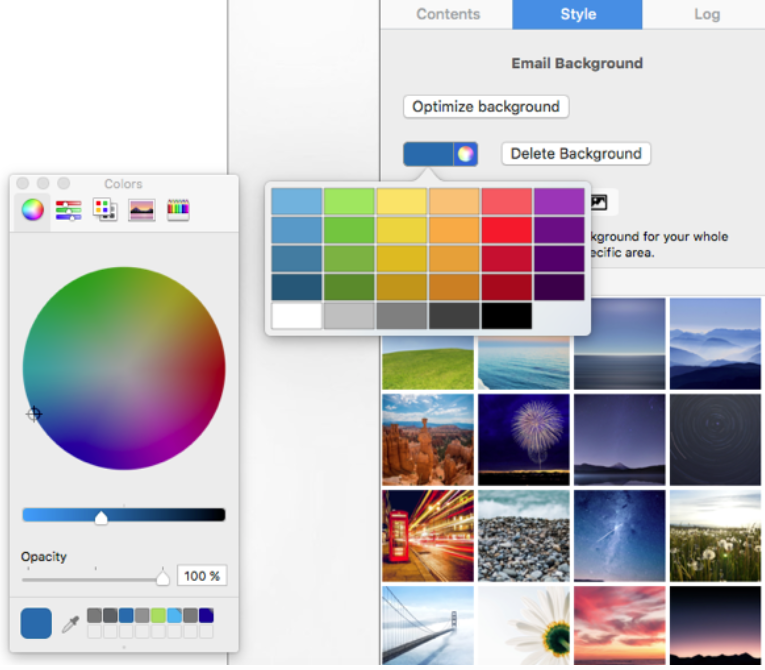
Color picker
Click the pipette in the ”Colors” window and pick any color form your desktop.
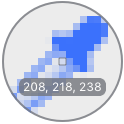
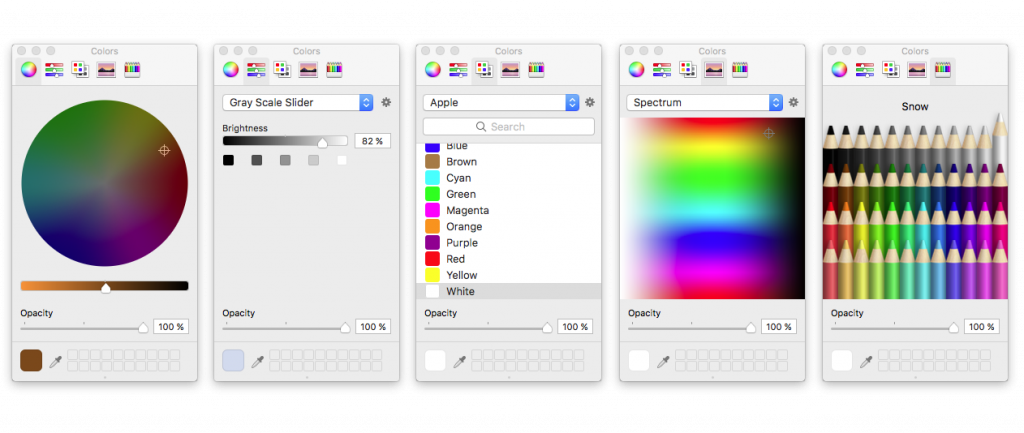
Additional options
With Mail Designer 365 you have even more options: Images are great for background. You can freely position your background image by clicking and dragging it to the place you want it to be. In this way you can make sure that the important part of the image is visible. In the sidebar, you will also find a zoom slider for additional customization.
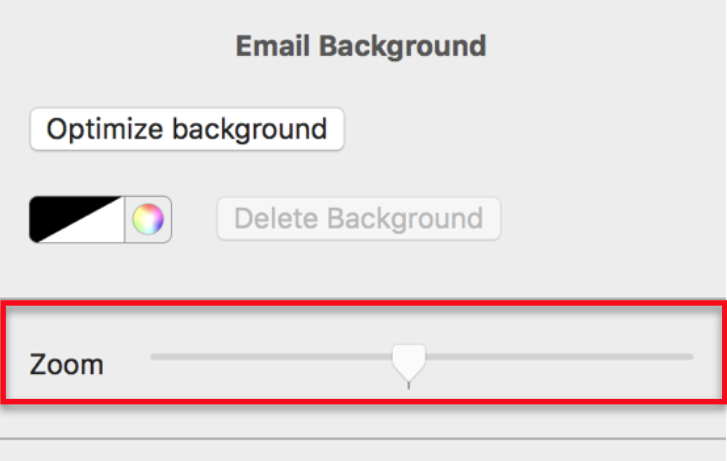
How Can We Help?
A Quick Tour of Mail Designer 365
Background
Layout Blocks
TextScout
Editing Text
Links and Buttons
Configuring Text Styles
Tables
Image Areas
Images
Using Retina Images with your Design
Graphics and Other Objects
Creative Tools
Advanced Design Techniques
Blend Modes
Optimizing your Template for Mobile
Plain Text
Preview your Design
Preparing your Design for Sending
Email Delivery
1:1 Emails
HTML Export
Other Sharing Options
