Subject lines in seconds - how it works
To get started with TextScout AI, first enter your campaign keywords into the subject line field and click the TextScout button to open TextScout AI:
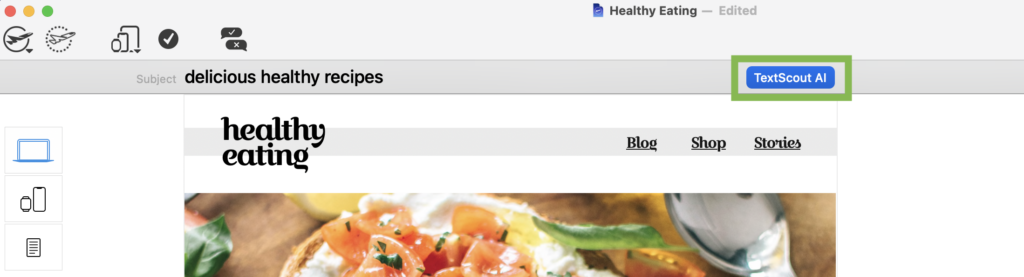
Enter campaign keywords
Creating email campaigns for an international audience? TextScout AI offers multi-language support. If the system language of your Mac is set to English or German, Mail Designer 365 will display TextScout AI results in this language by default. However, TextScout AI also supports additional languages, including French, Italian, and Spanish, which you can also apply to your results. Click on the settings icon to select an alternative language for your subject line:
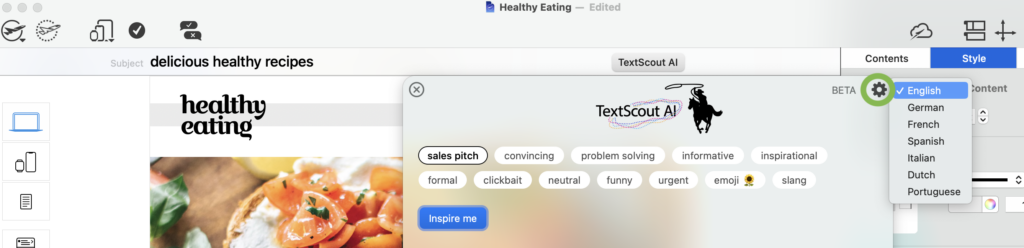
Choose a language for subject line results
You can now choose from a range of intelligent tags to determine your subject line's tone and style. Tip: You can apply more than one tag per query!
Click on 'Inspire me' to generate results:
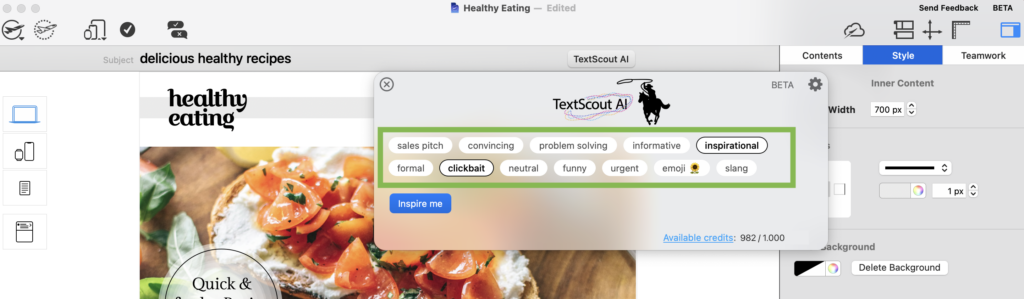
Apply tone and style tags
TextScout AI will now generate subject line variations based on your input. To use a subject line in your design, simply click the blue arrow to copy the result into the subject line field.
Alternatively, you can update your tags and generate more results if you want to try something new - Mail Designer 365 TextScout AI will save your previous results so you can compare options.

Generate alternative results by selecting different tag combinations
When you're finished, preview your new subject line using the inbox preview tool to see exactly how it will look in your recipients' inboxes. In this view, you can also add the preview "snippet" which your recipient will see in their inbox before they open your email.
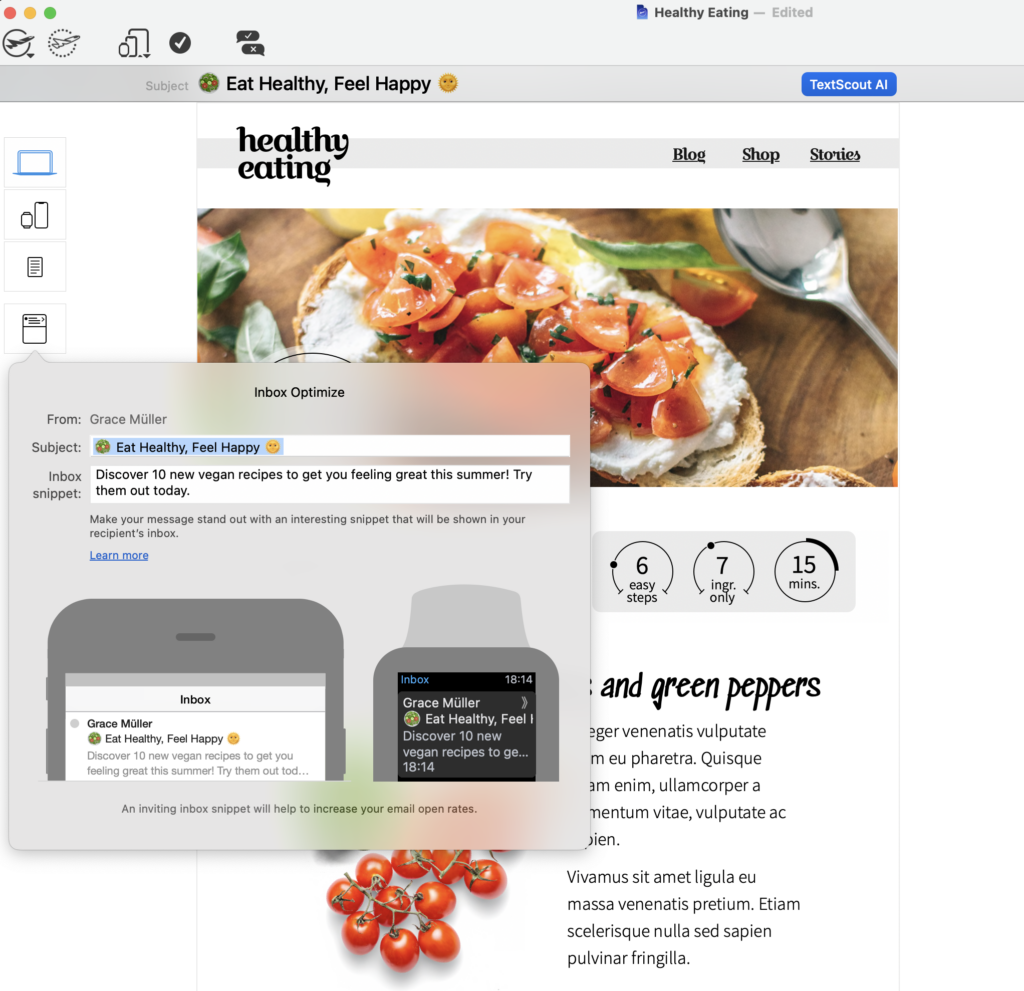
Preview your AI-generated subject line in Mail Designer 365
How Can We Help?
