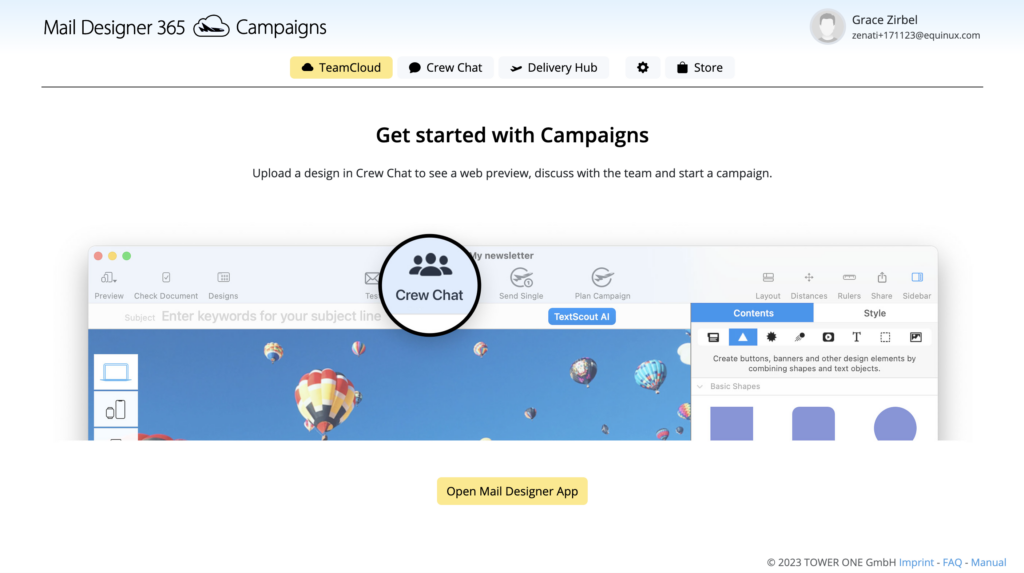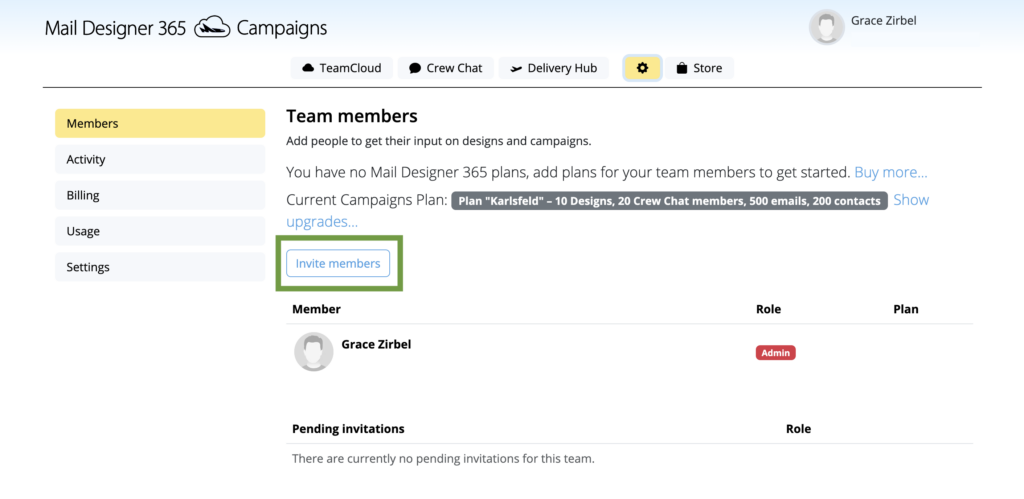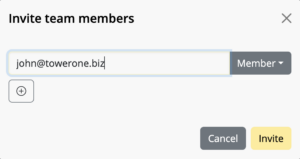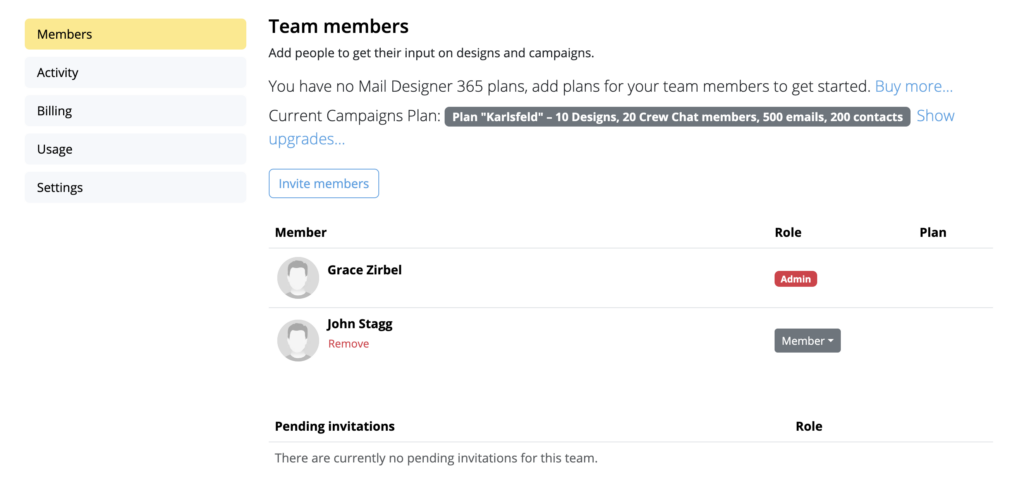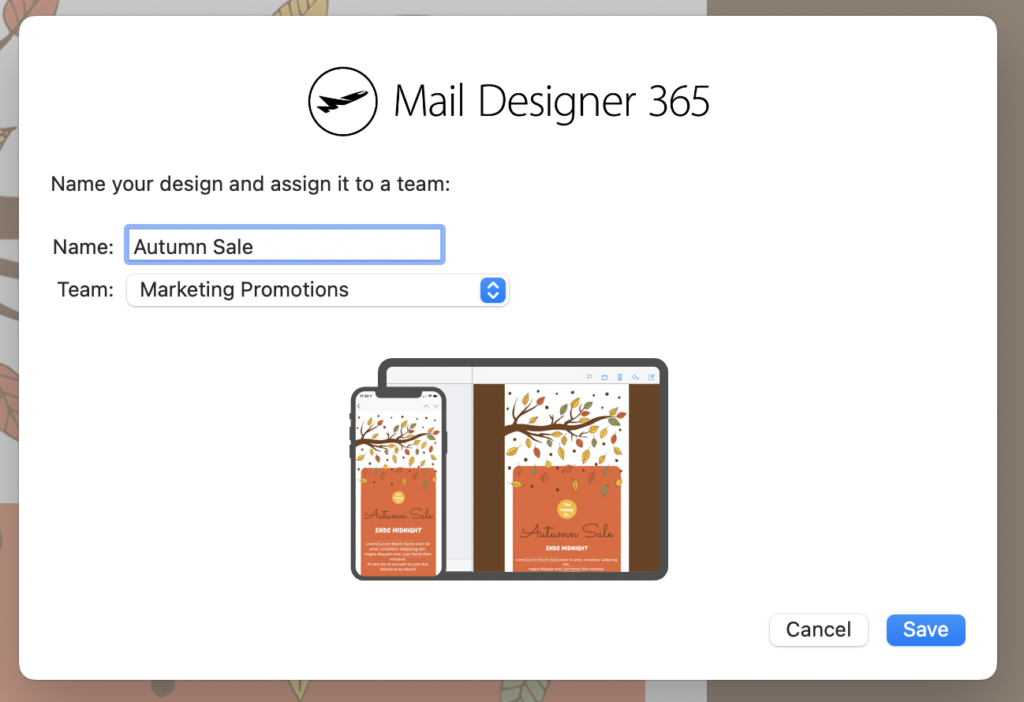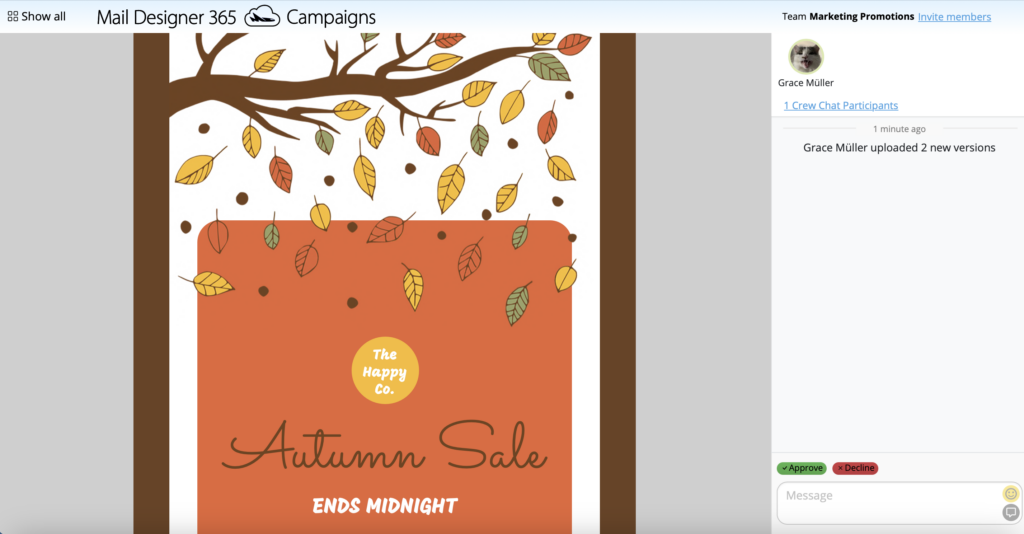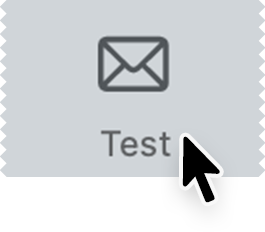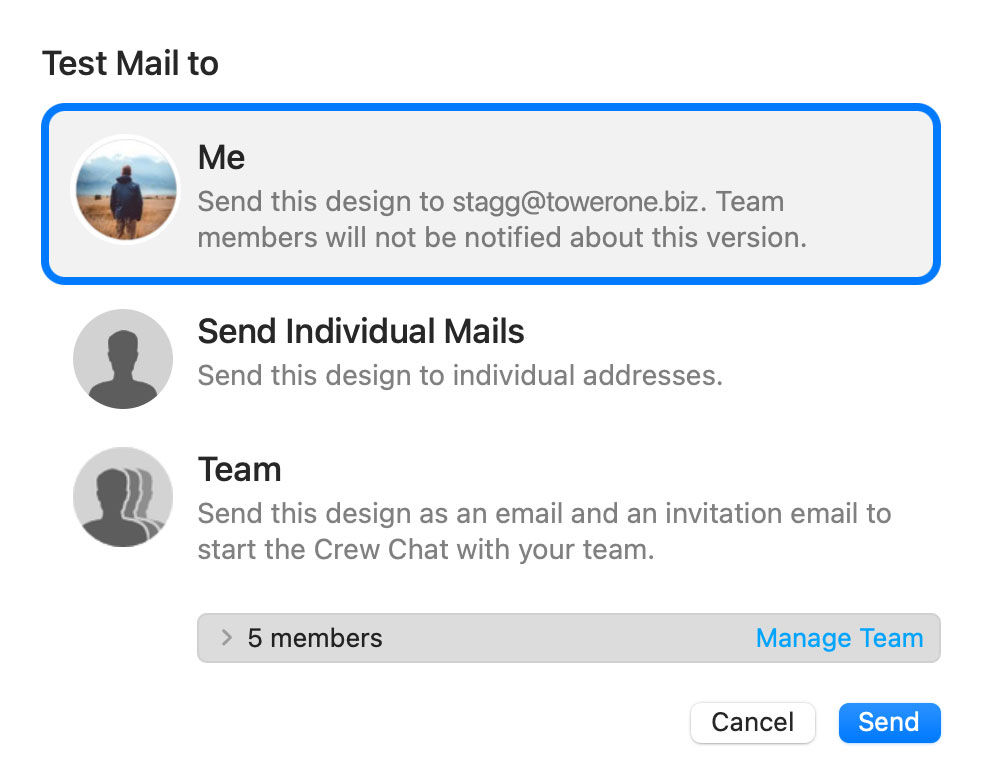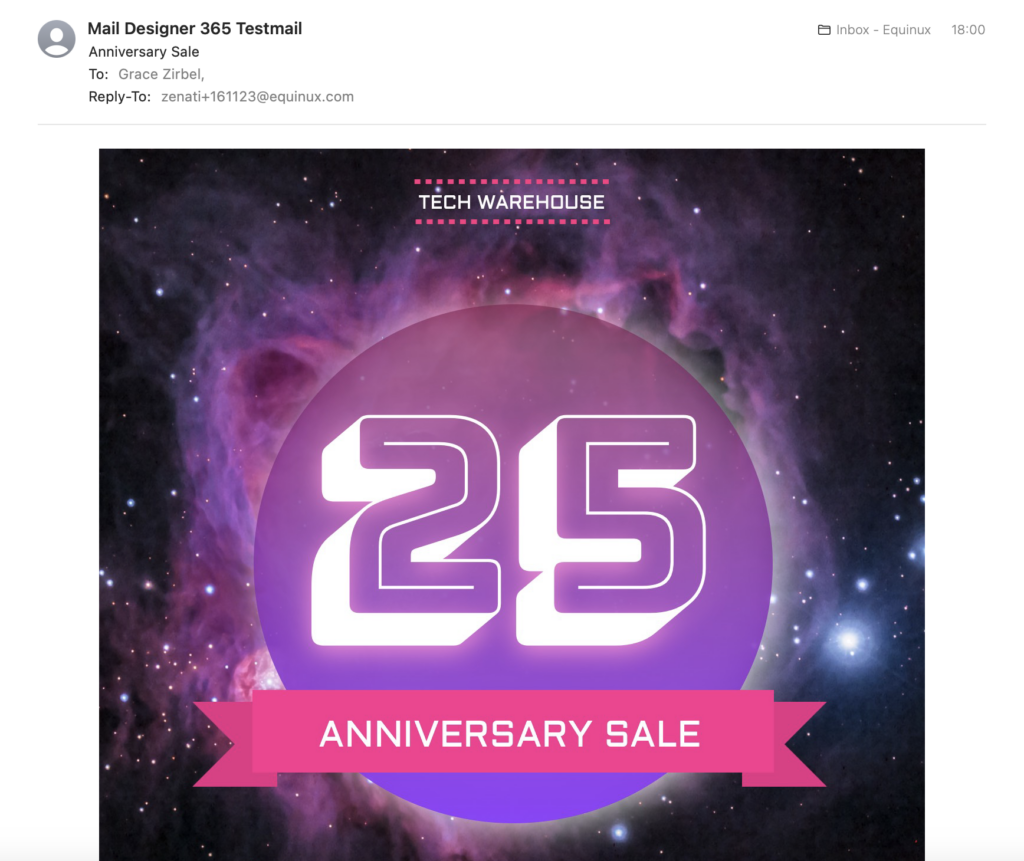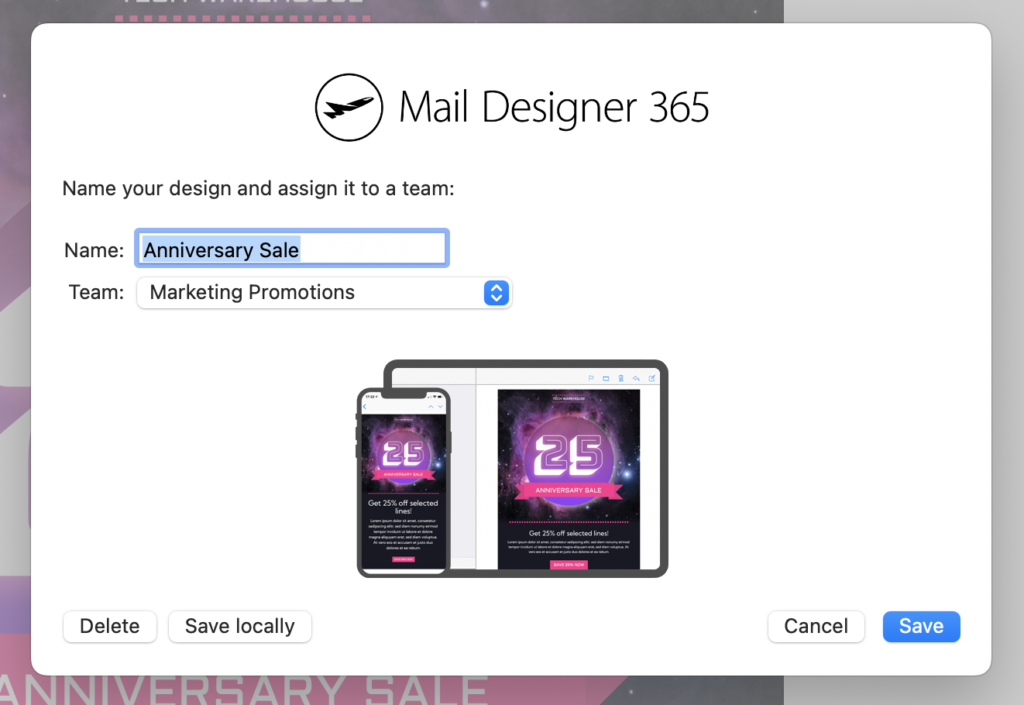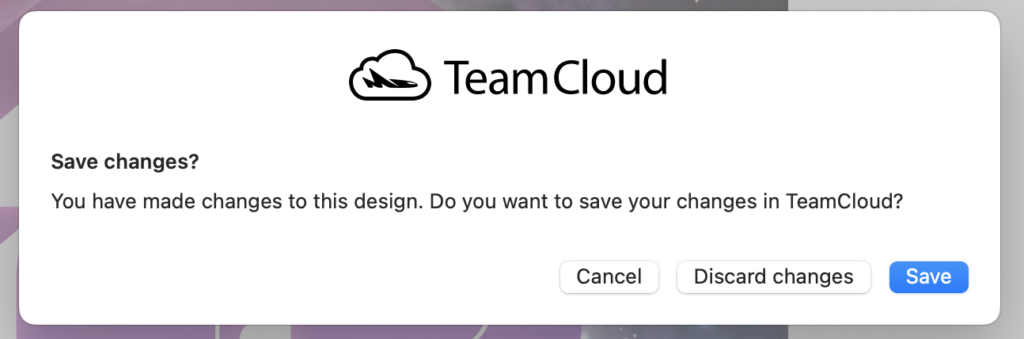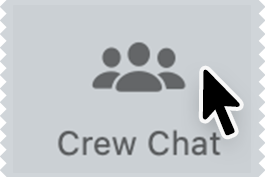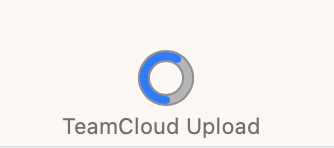Before you can send your email campaign, you'll need to add your contacts to Mail Designer 365 Delivery Hub. You can add contacts manually via copy & paste or using a CSV file (e.g. when exporting contacts from another service.)
To get started, log into your my.maildesigner365 account and go to Delivery Hub > Add Contacts.
Manual import
Under Add contacts via copy & paste, paste your list of email addresses into the space provided, ensuring that each address is separated with a comma (,) or line break:
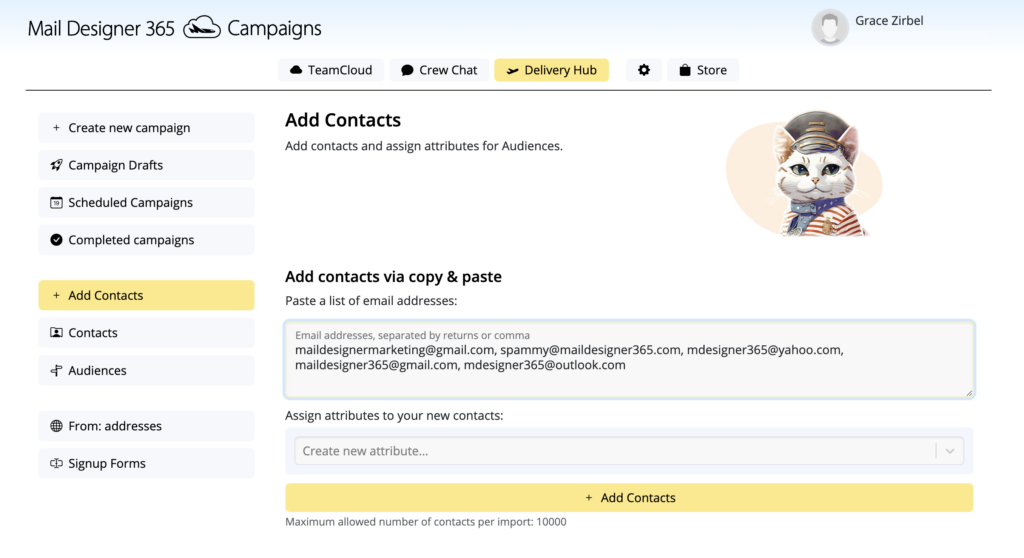
Next you have the option to assign attributes to your new contacts. Attributes represent different characteristics (e.g. language, interest, country, etc.) and tell you more about the contacts you are adding. This step is important for setting up an audience later.
Just enter a value (e.g. "Interest") into the attribute field and click on Create:
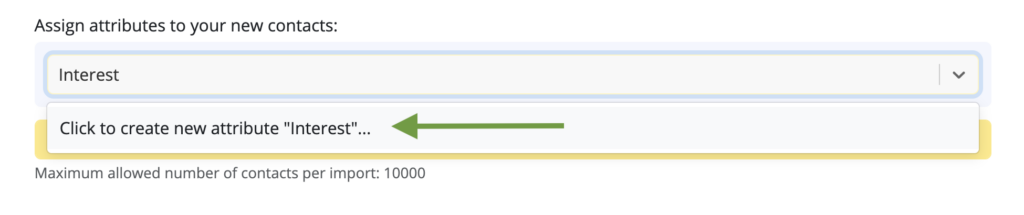
Then, enter a sub value (e.g. "Kids Fashion") and click on Create:
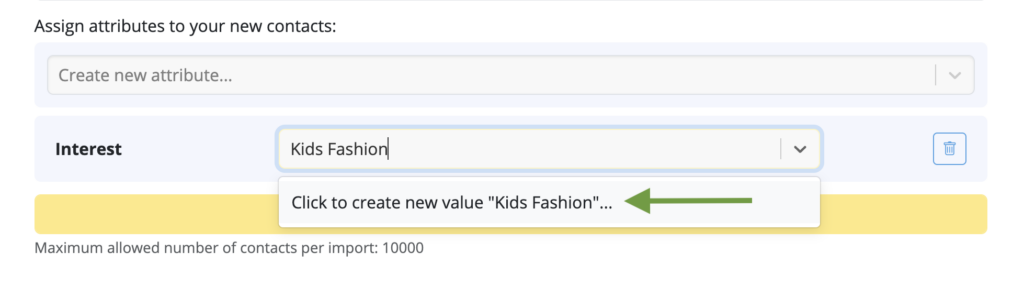
In this case, all the new contacts you've added will be tagged as having an interest in kids fashion:
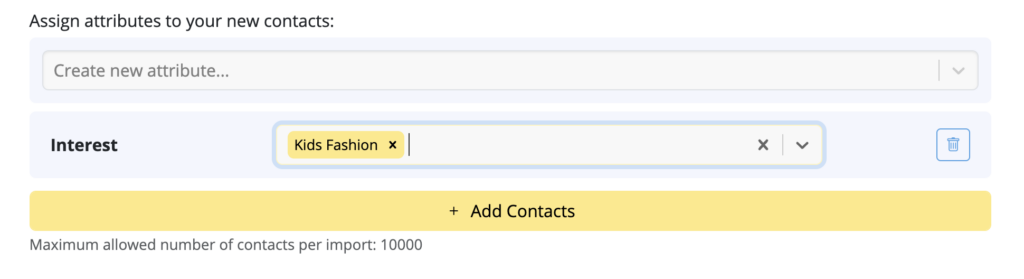
Repeat this process to add as many attributes and sub values as you like:
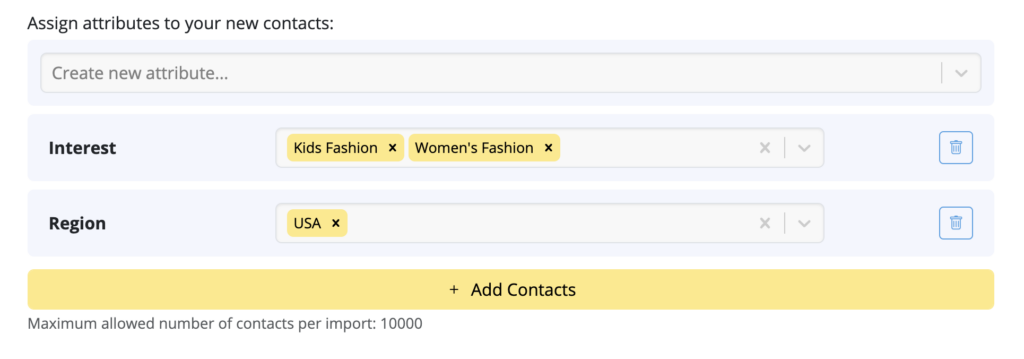 Then, once you are done adding attributes, hit Add contacts to save your new contacts.
Then, once you are done adding attributes, hit Add contacts to save your new contacts.
CSV import
If you have a .csv file containing email contacts, you can upload this under Import contacts by file or service:
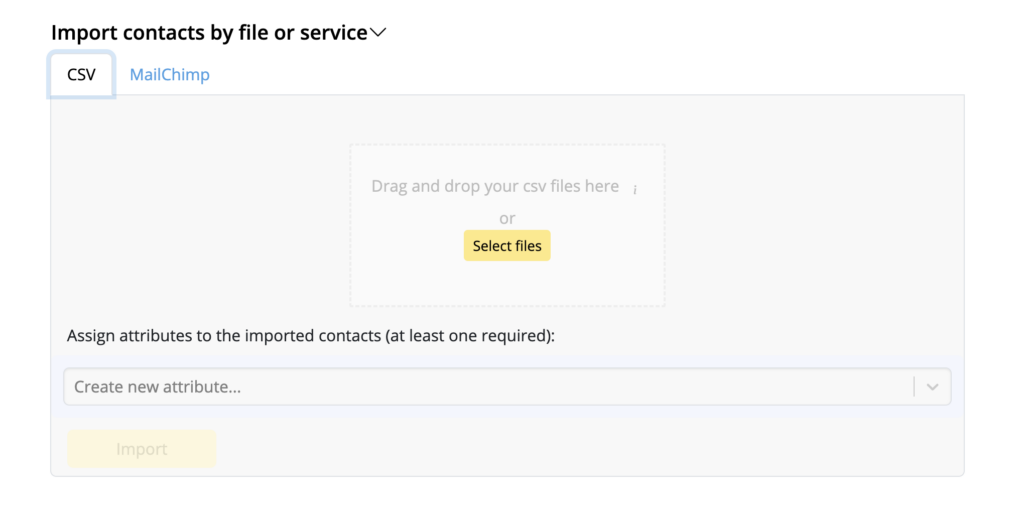
During this step, you can also assign attributes to your contacts as described in this guide.
How Can We Help?

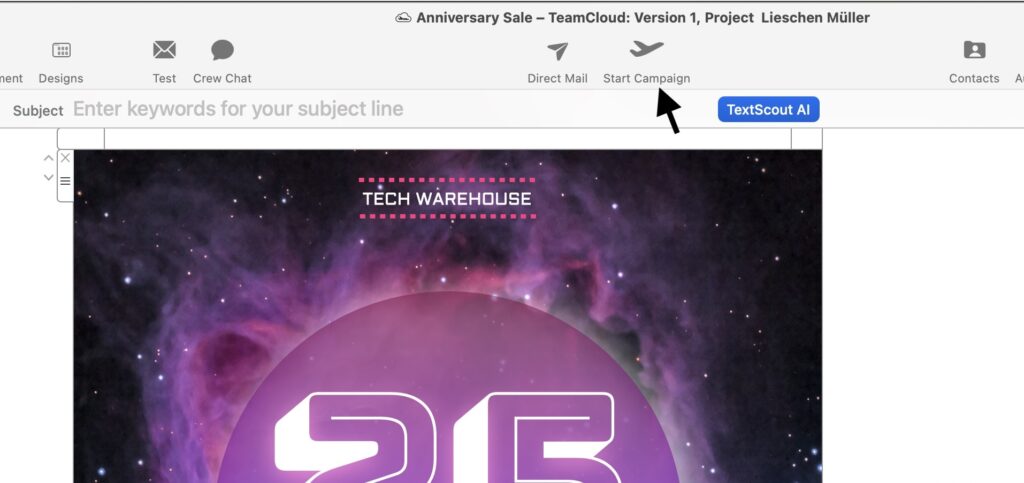
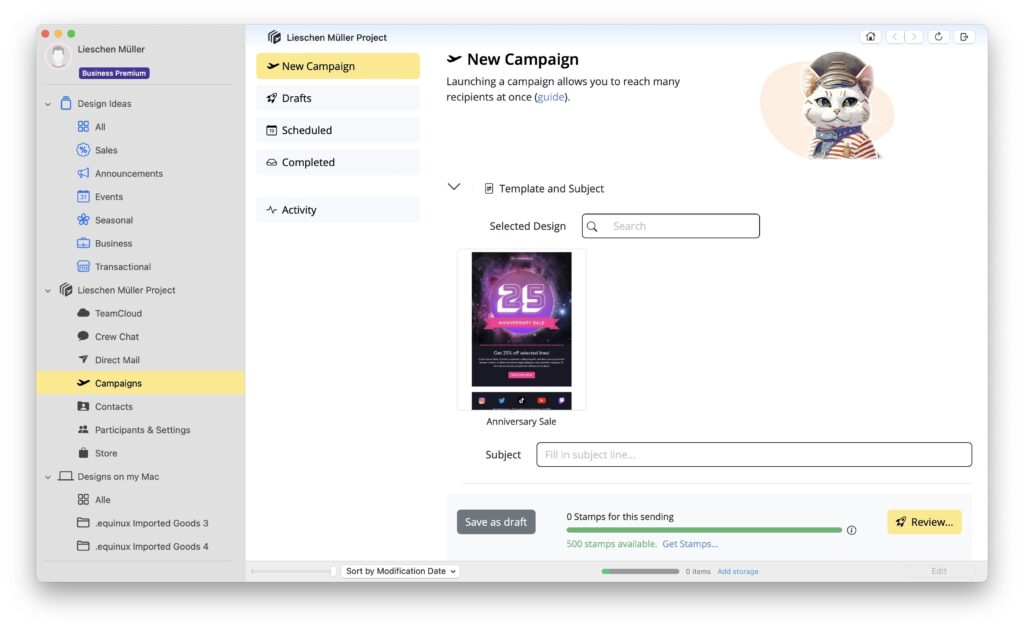
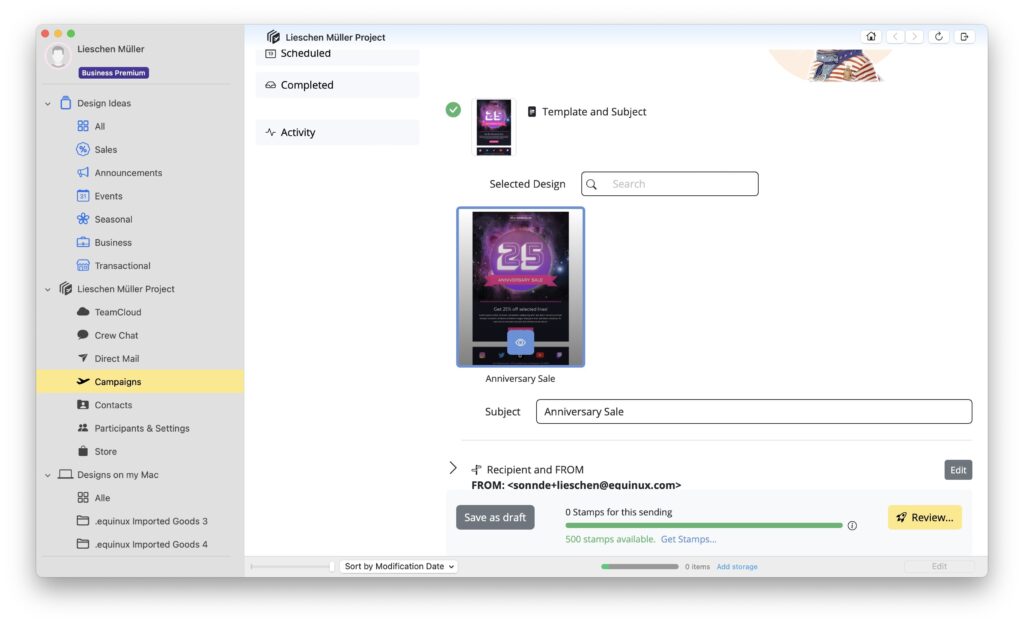
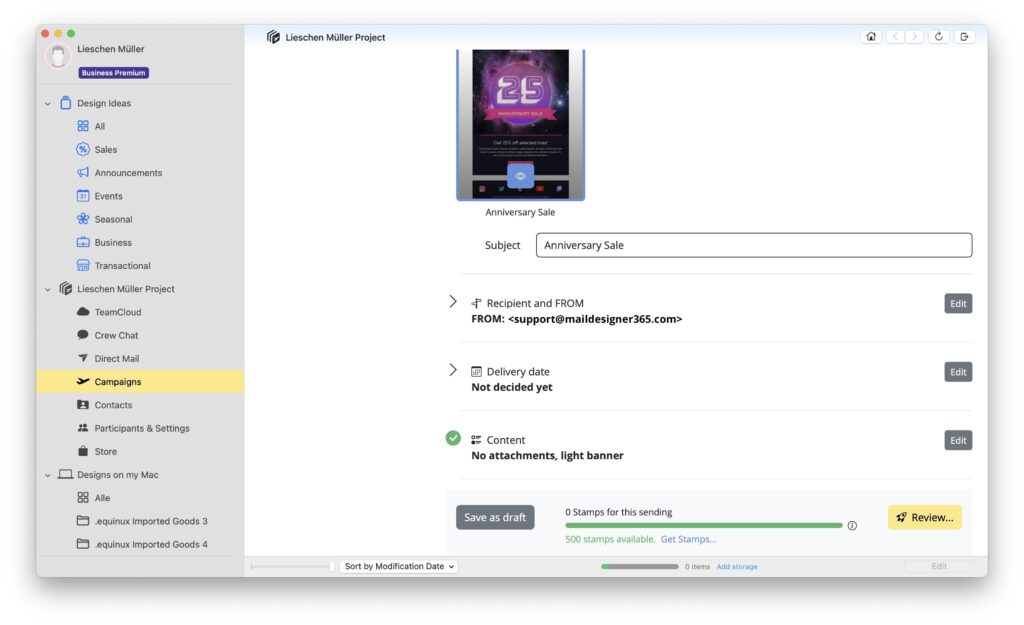
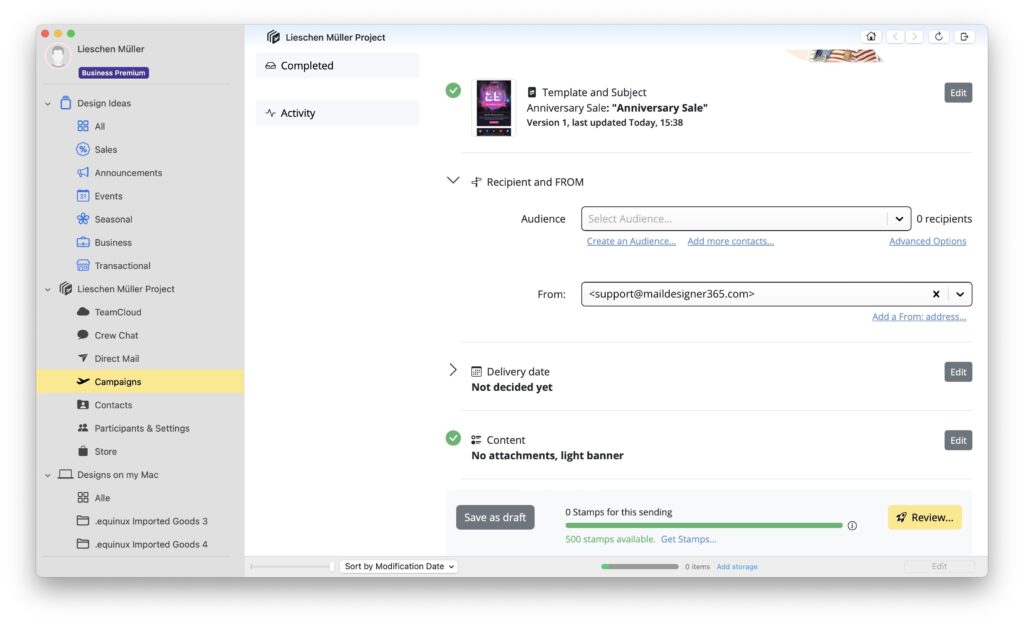
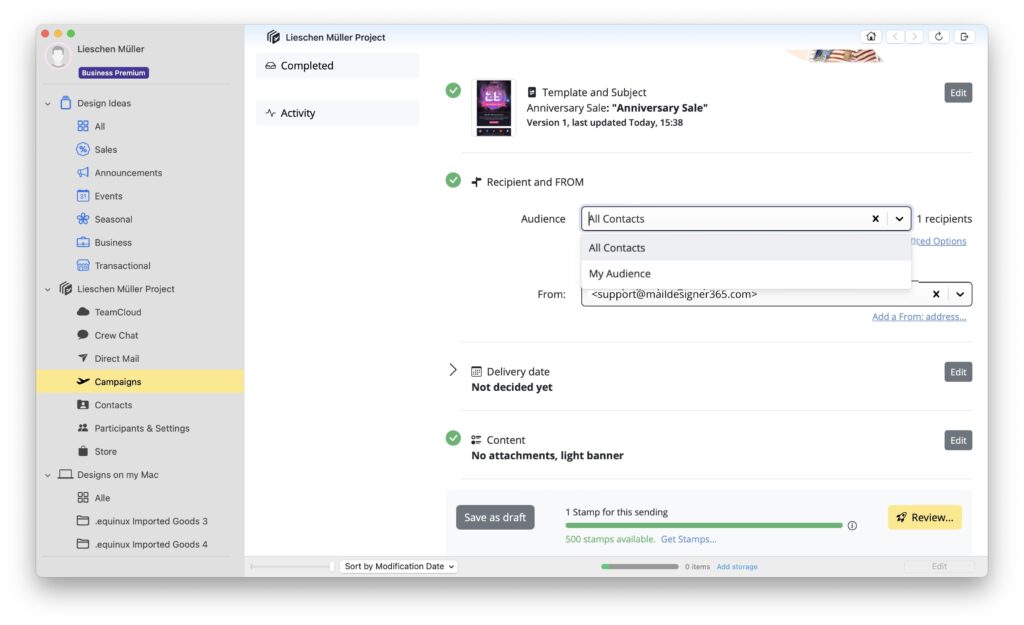 Next check if your FROM address is correct. This is the address your campaign will be sent from.
Next check if your FROM address is correct. This is the address your campaign will be sent from.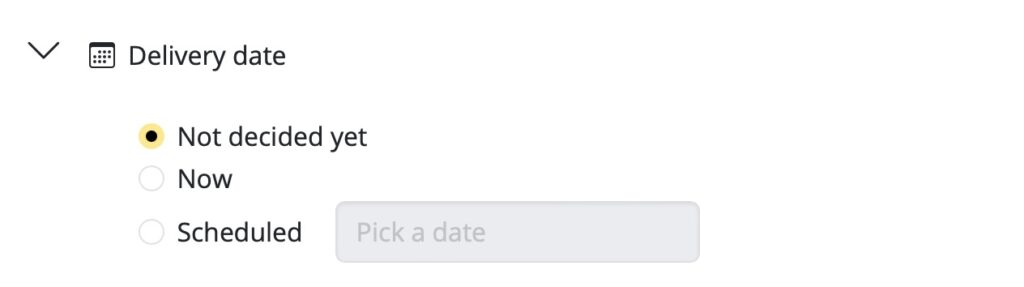

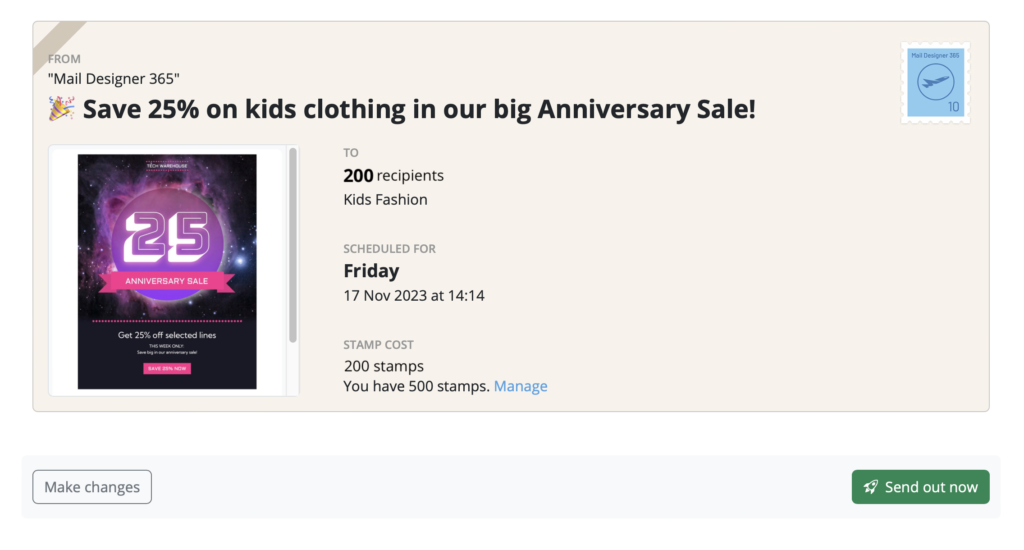
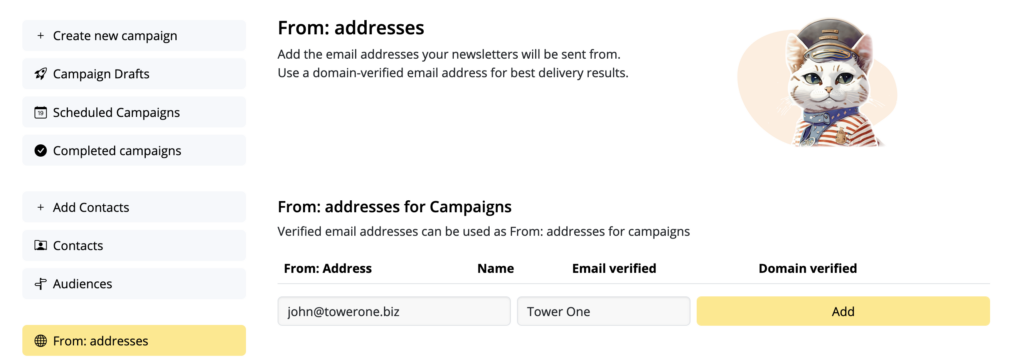
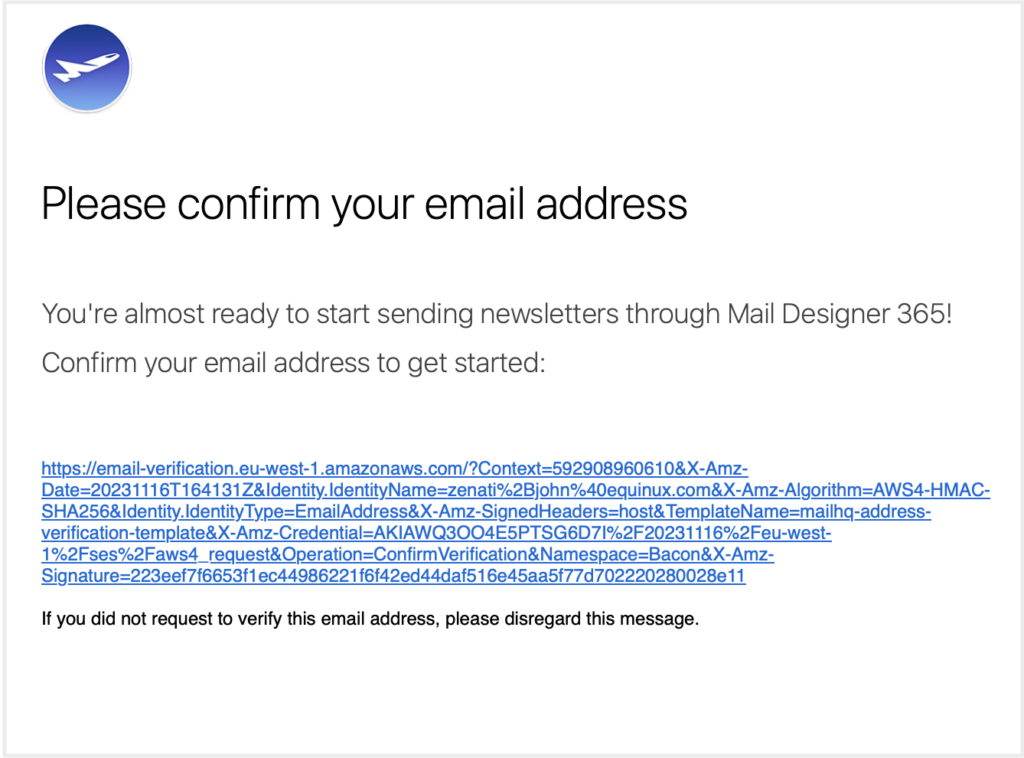
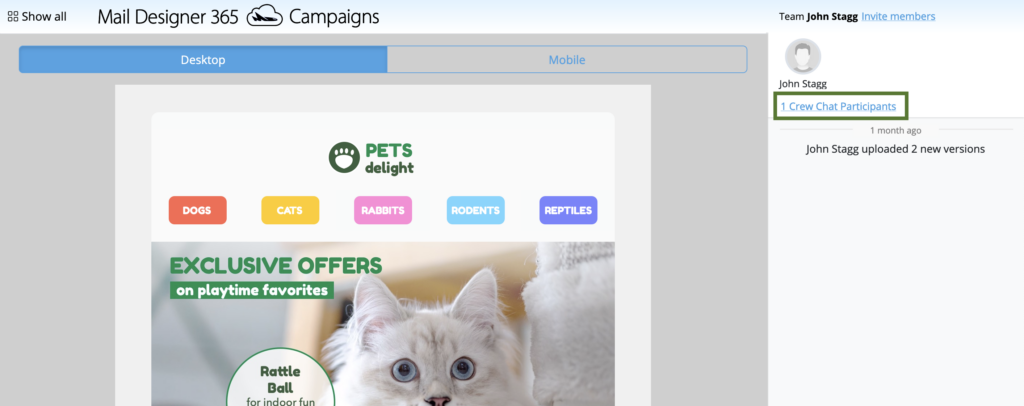
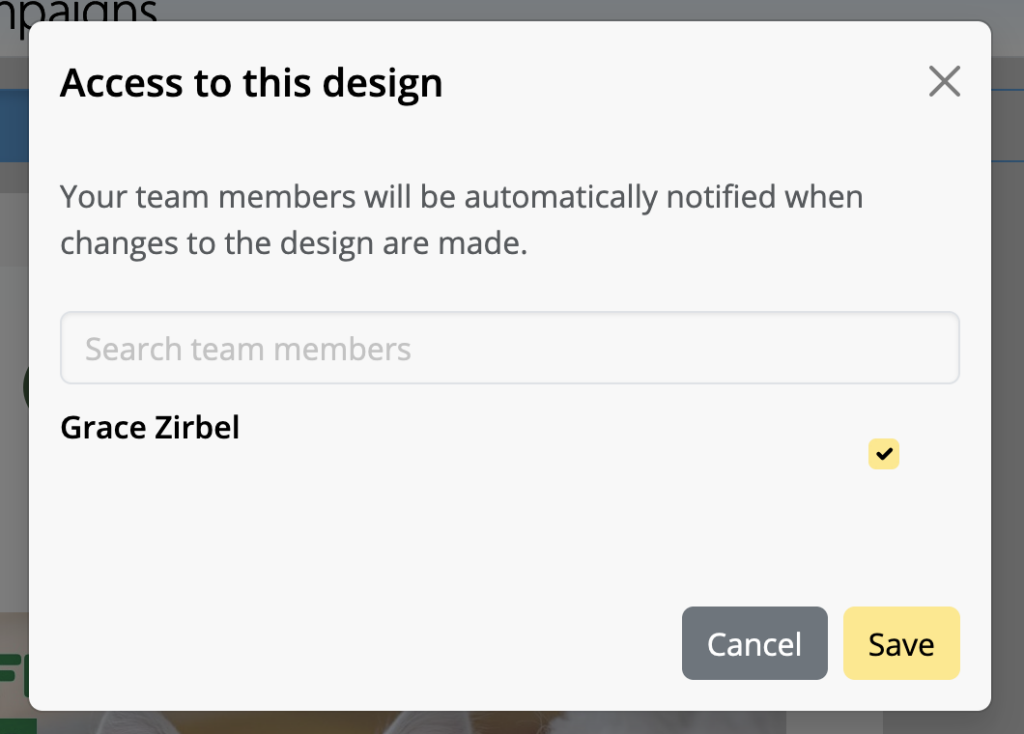
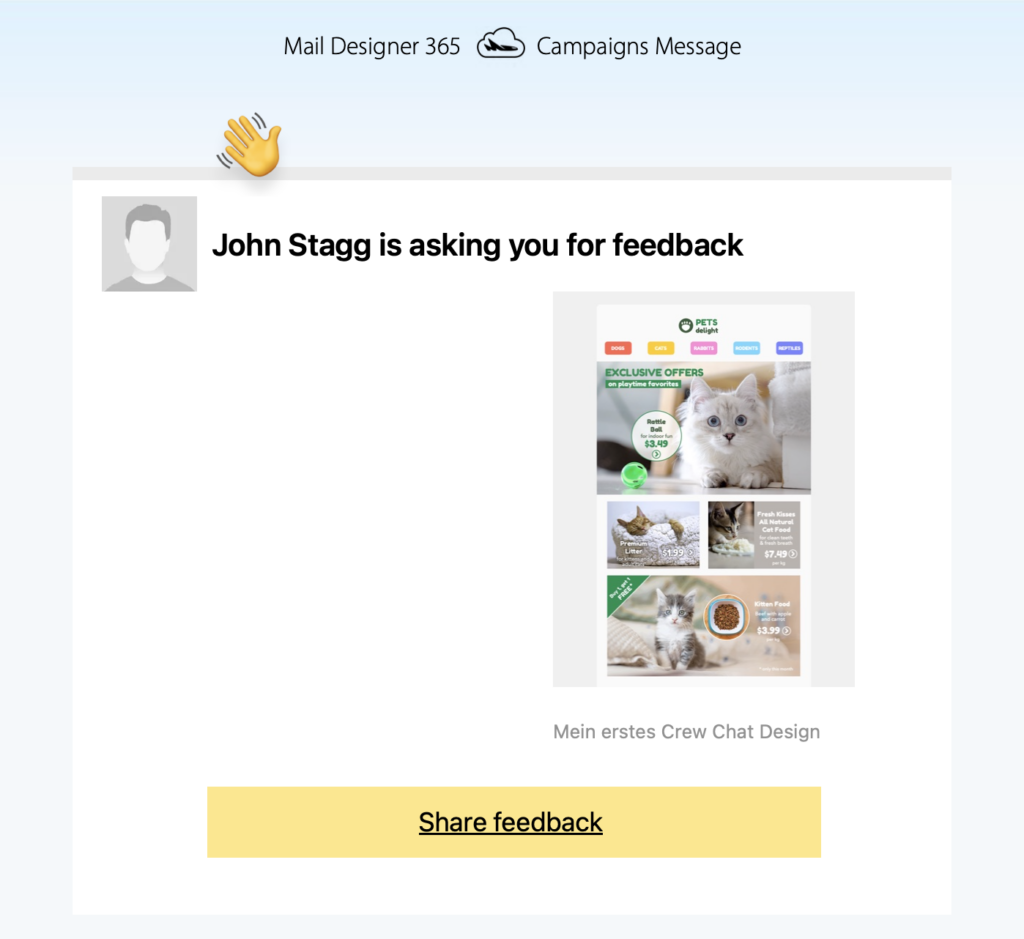
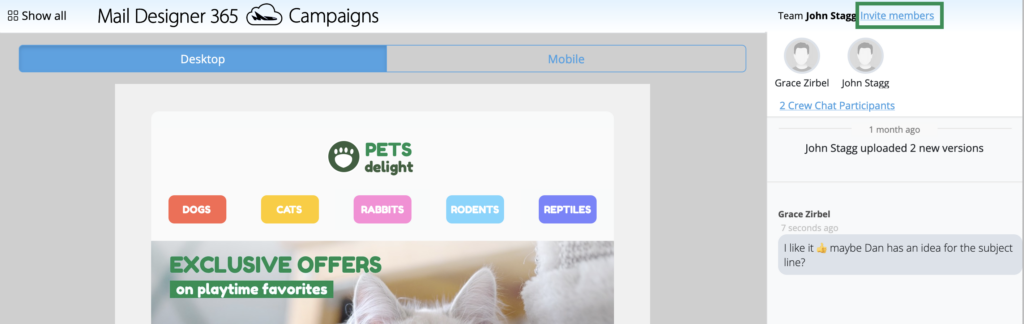
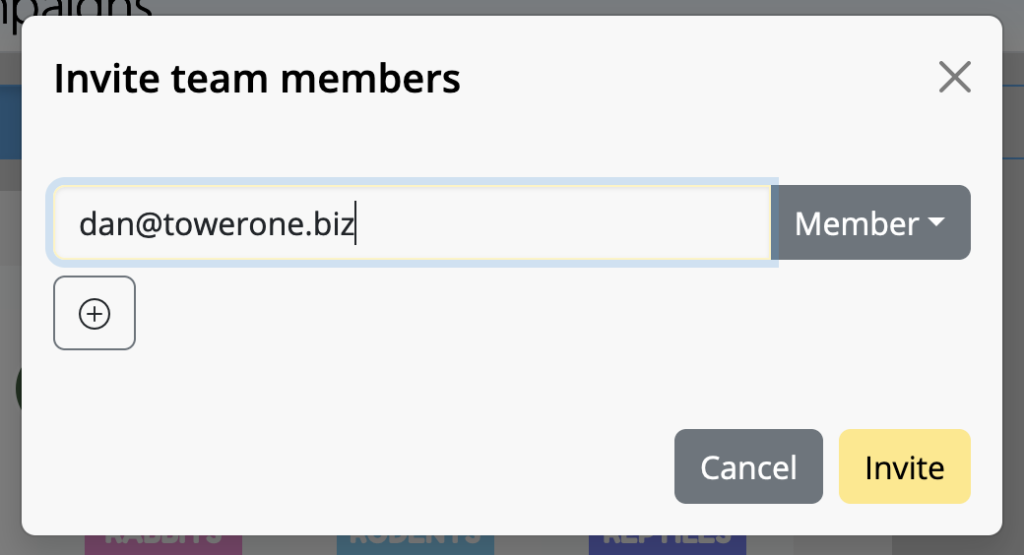
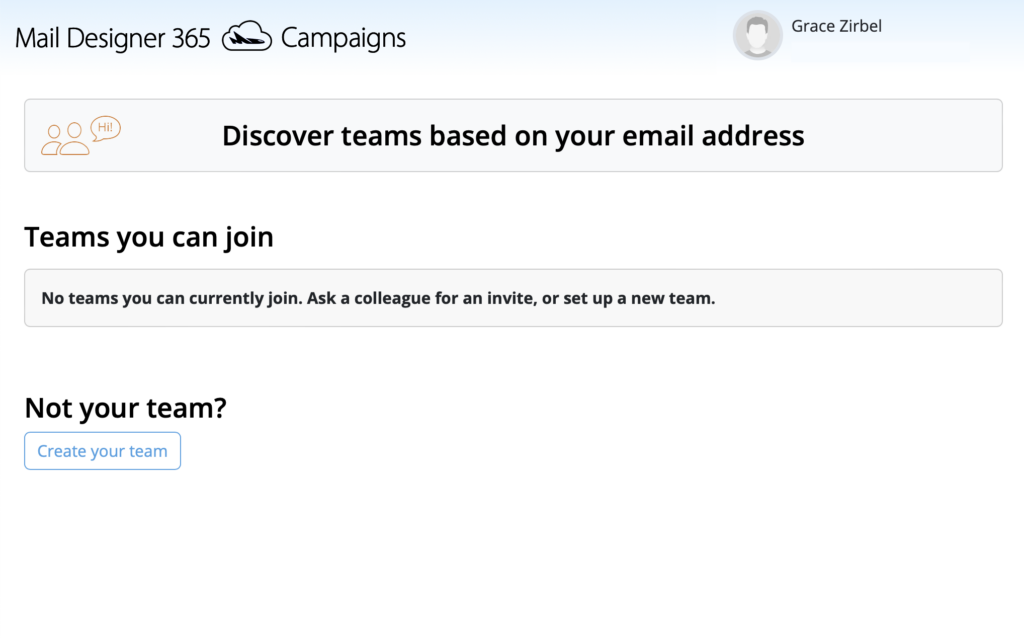 You will now be directed to the TeamCloud start page. This is where you will see all your team's uploaded templates once you get started with Mail Designer 365 Campaigns:
You will now be directed to the TeamCloud start page. This is where you will see all your team's uploaded templates once you get started with Mail Designer 365 Campaigns: