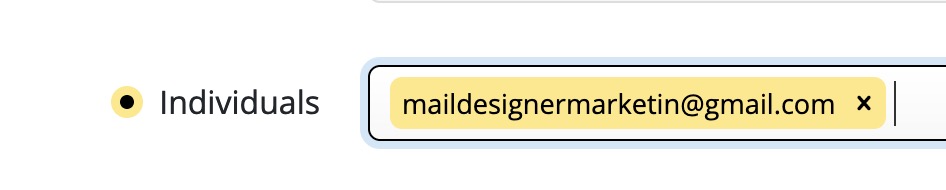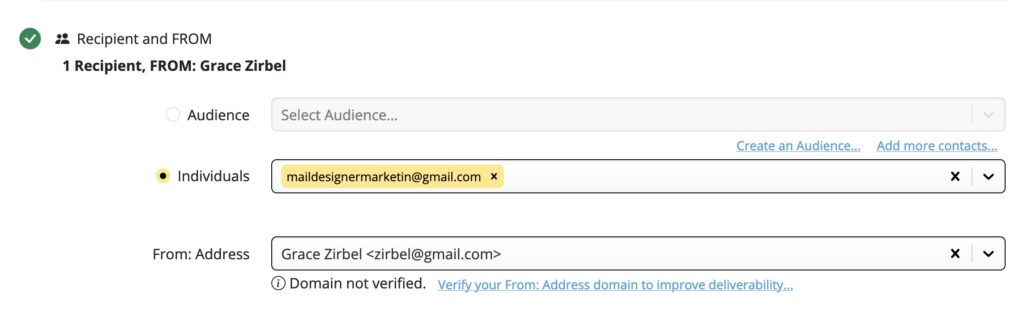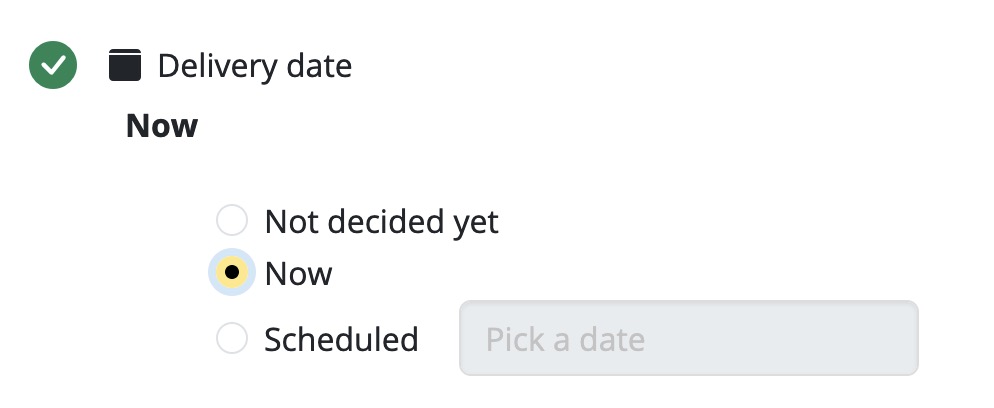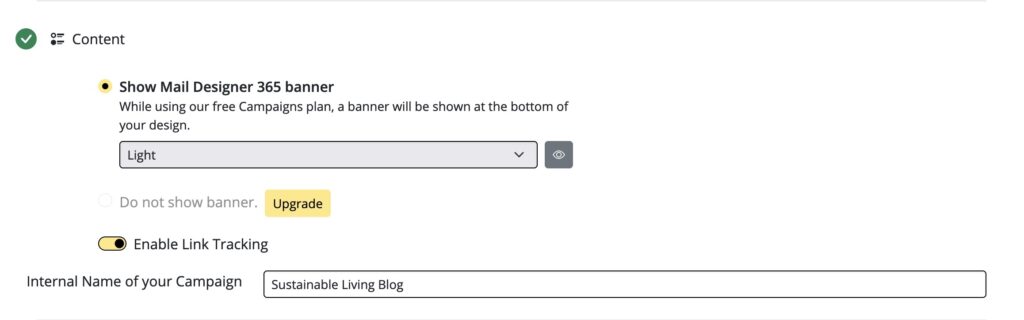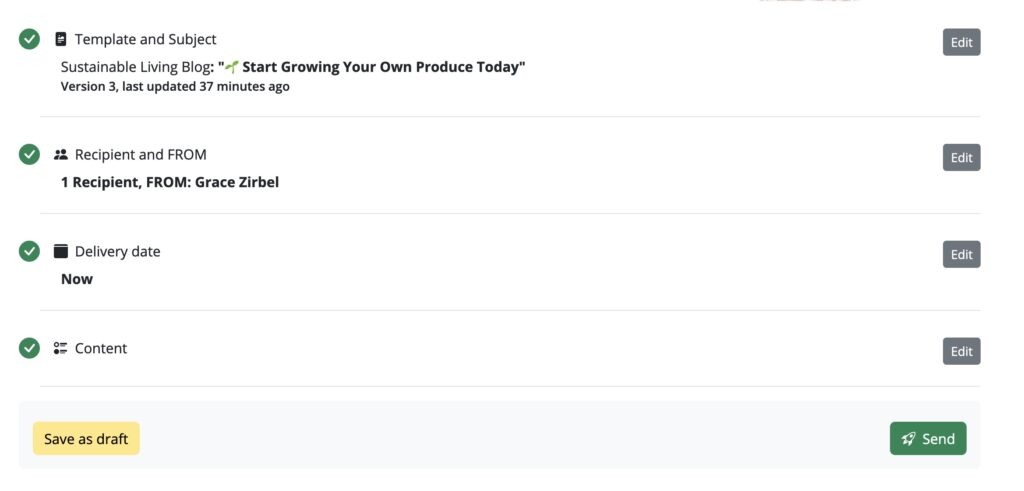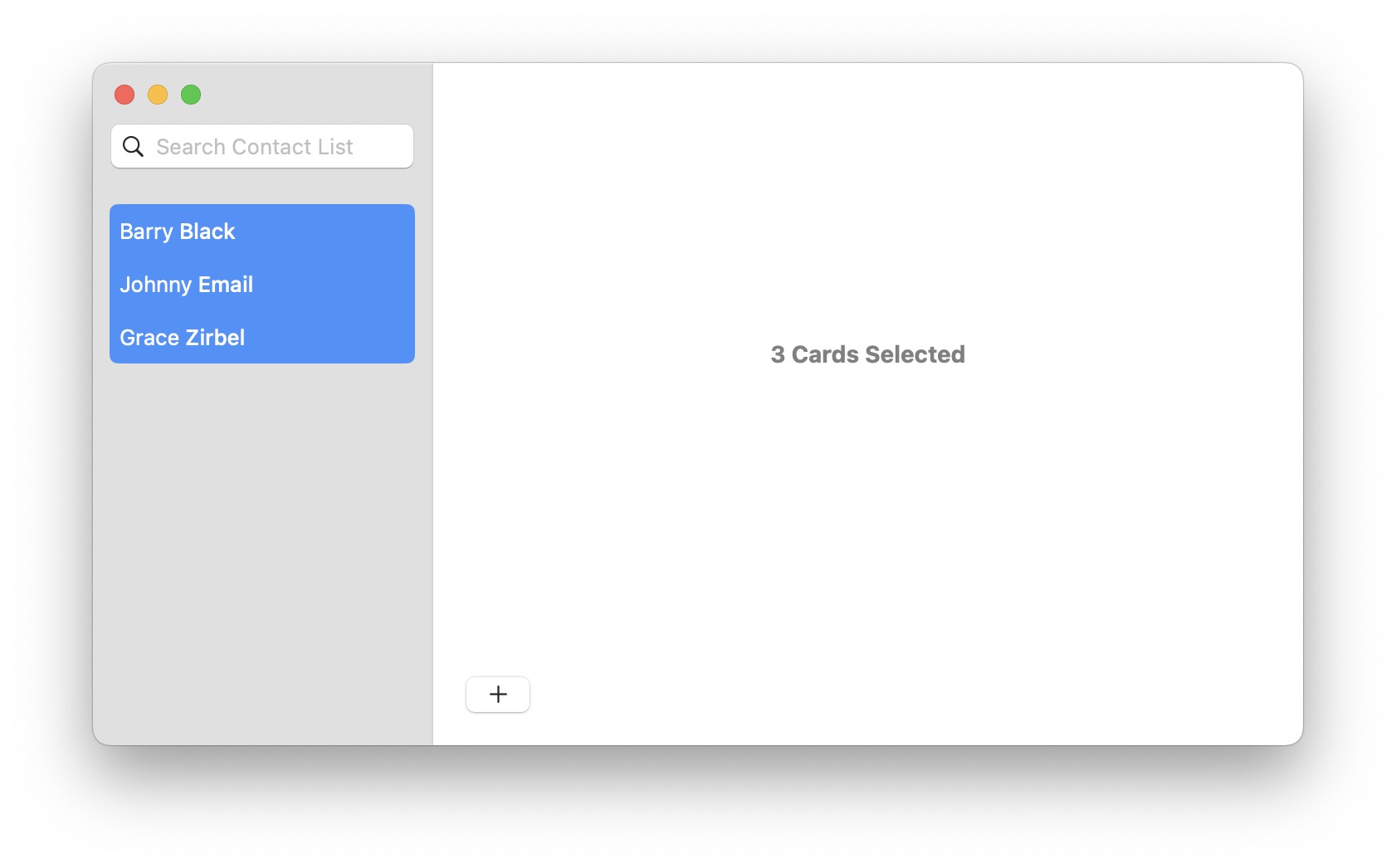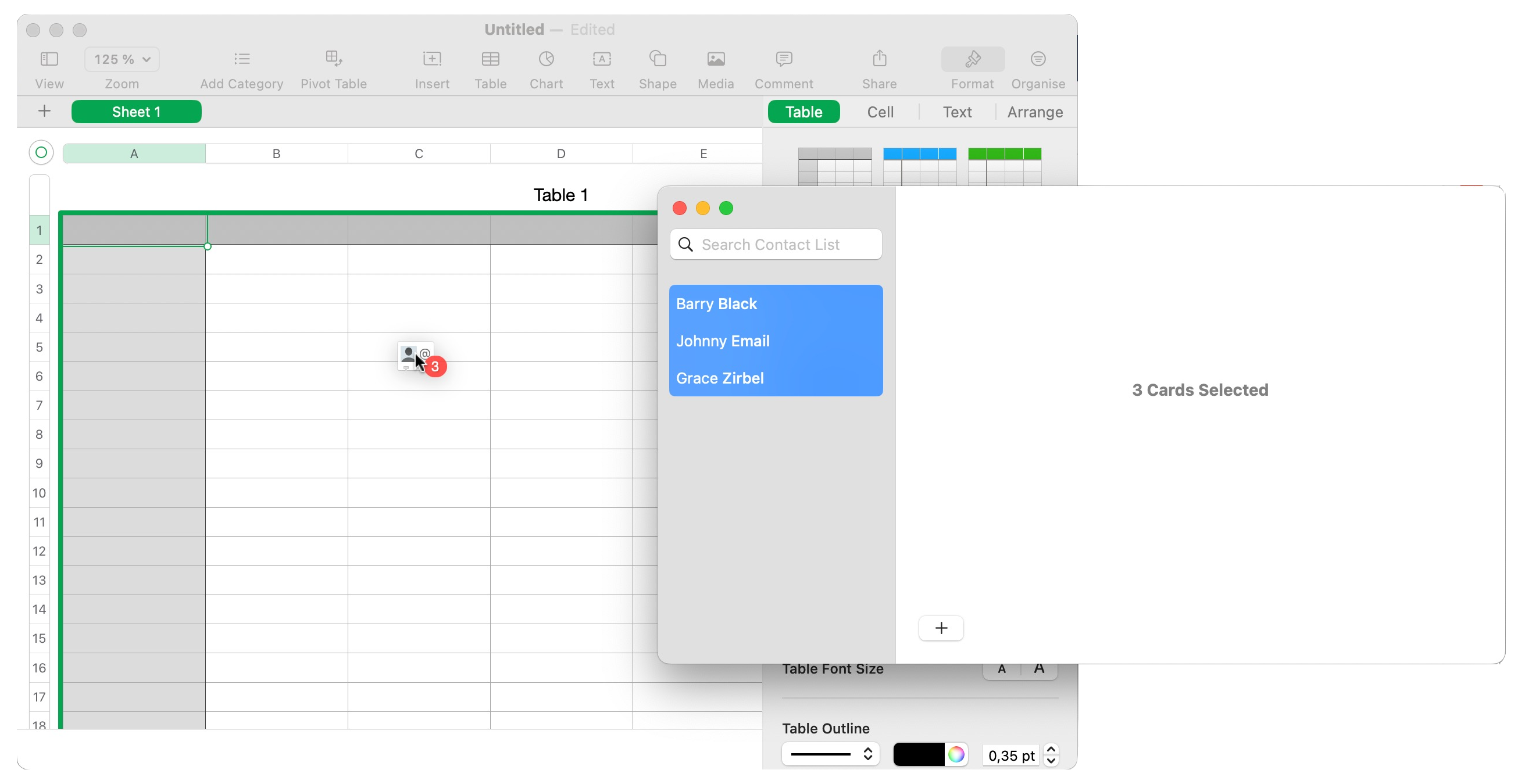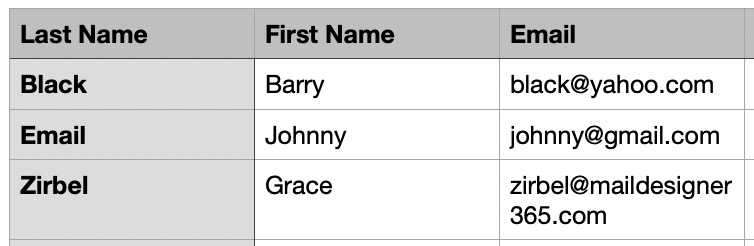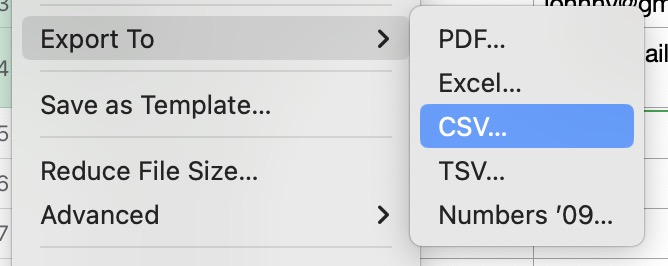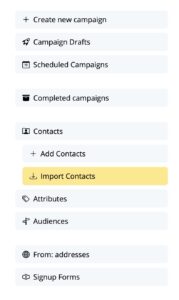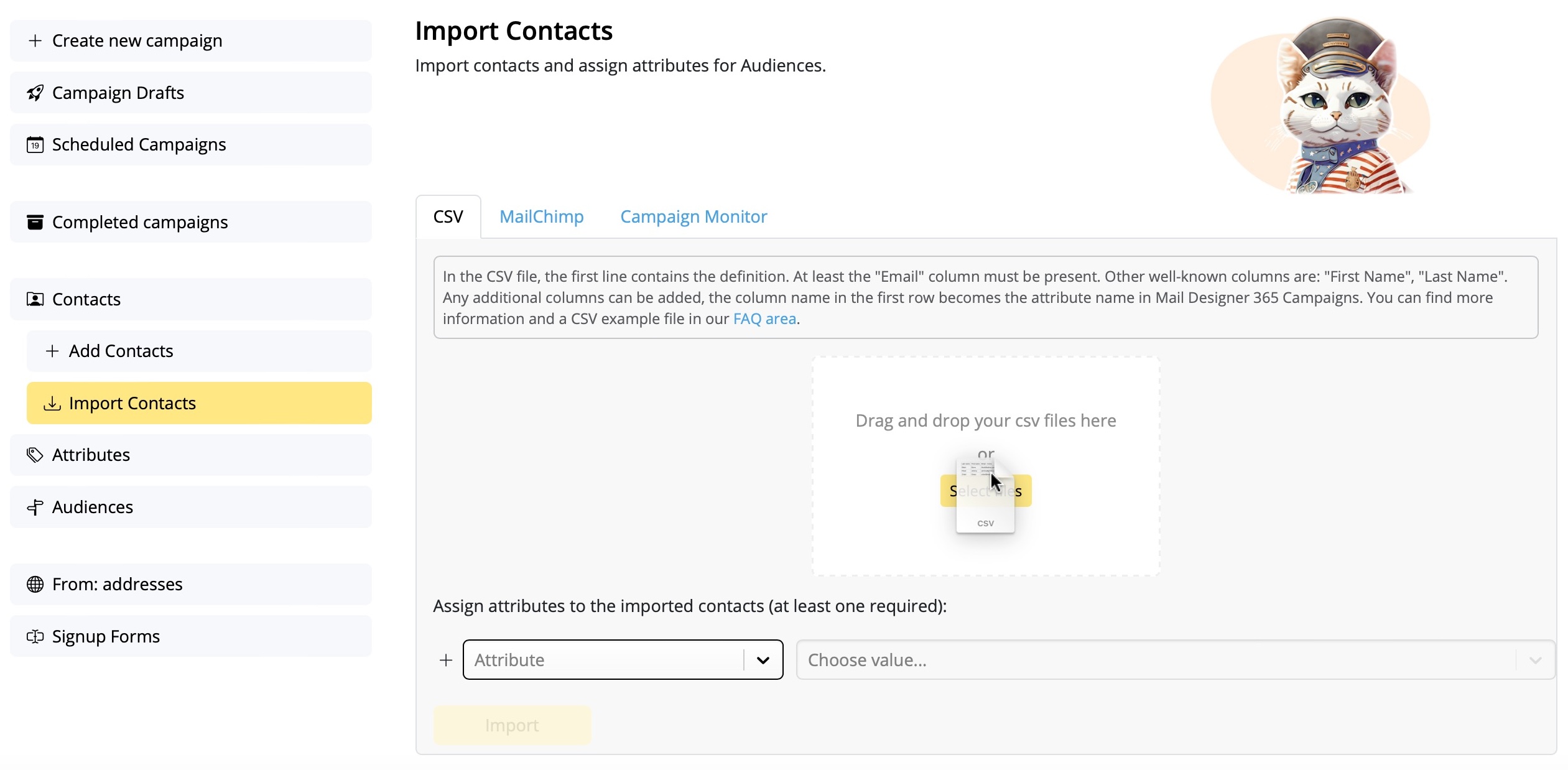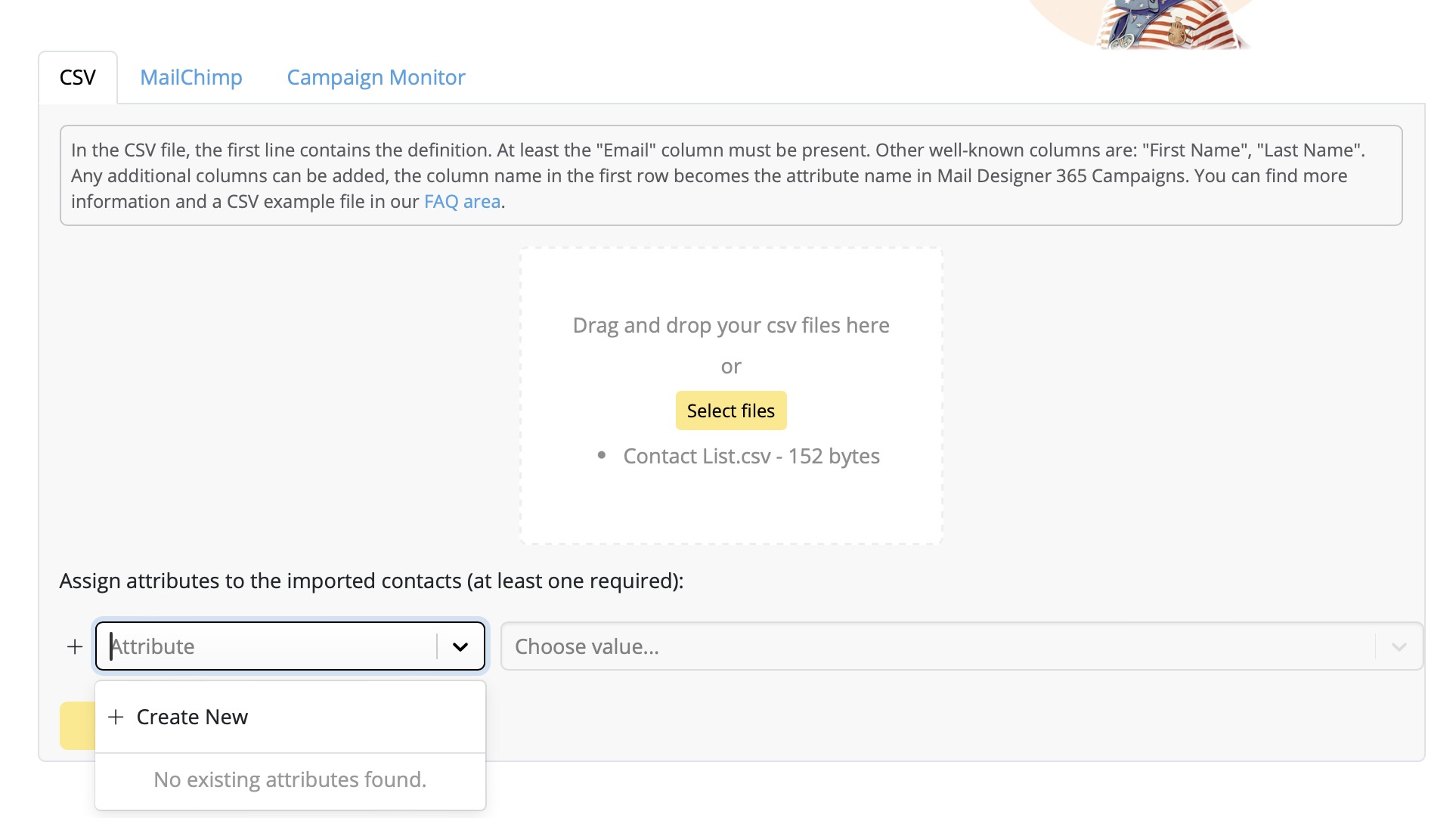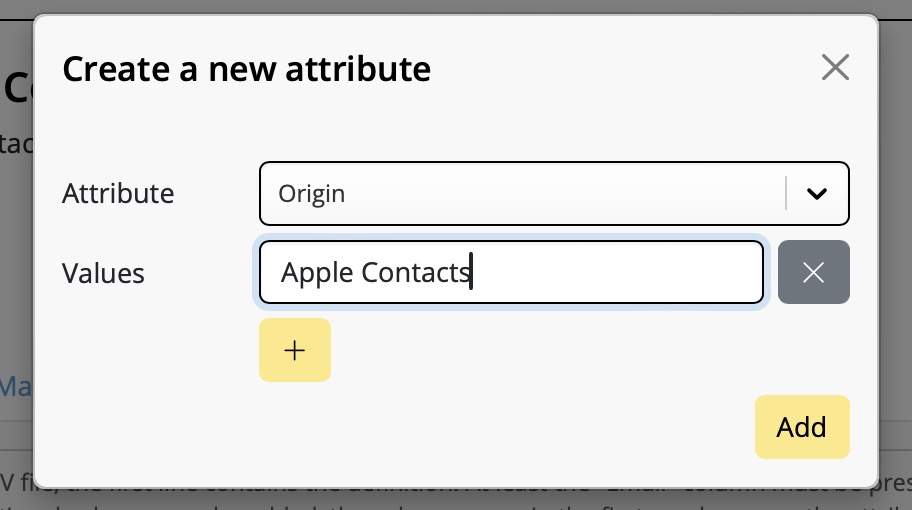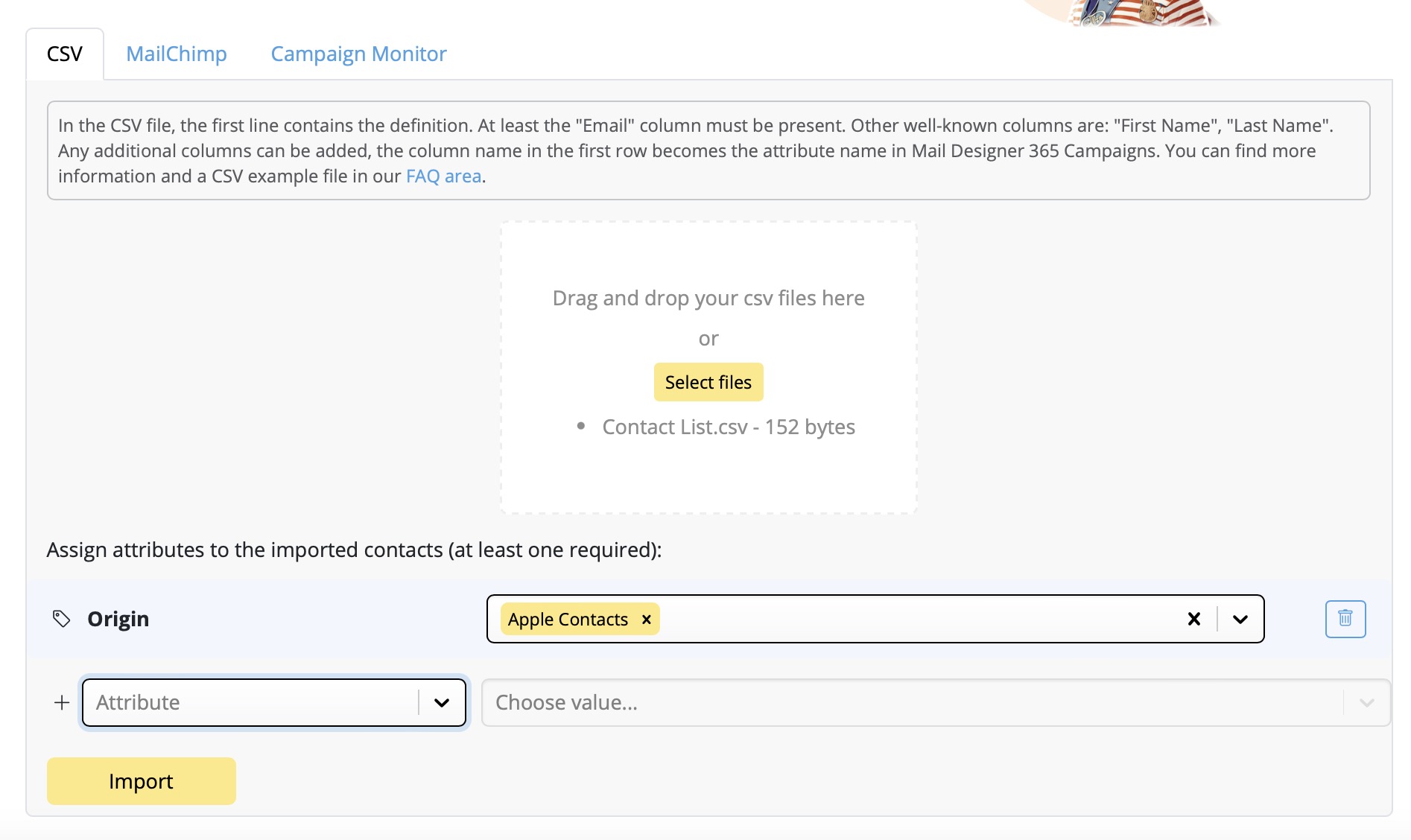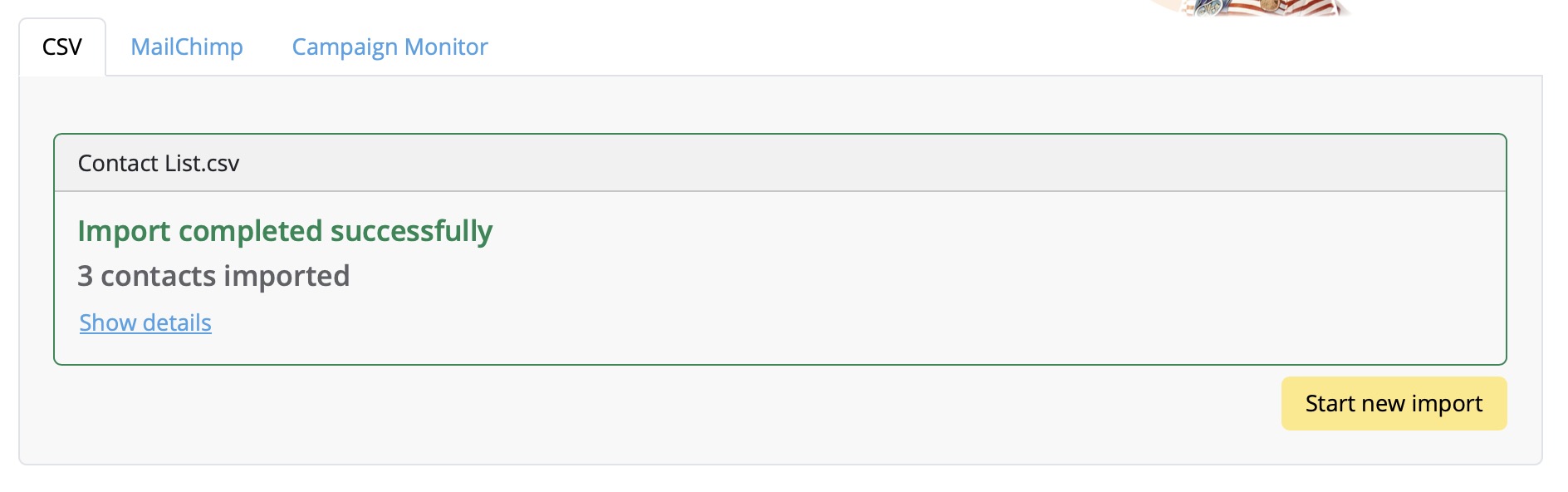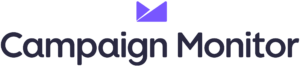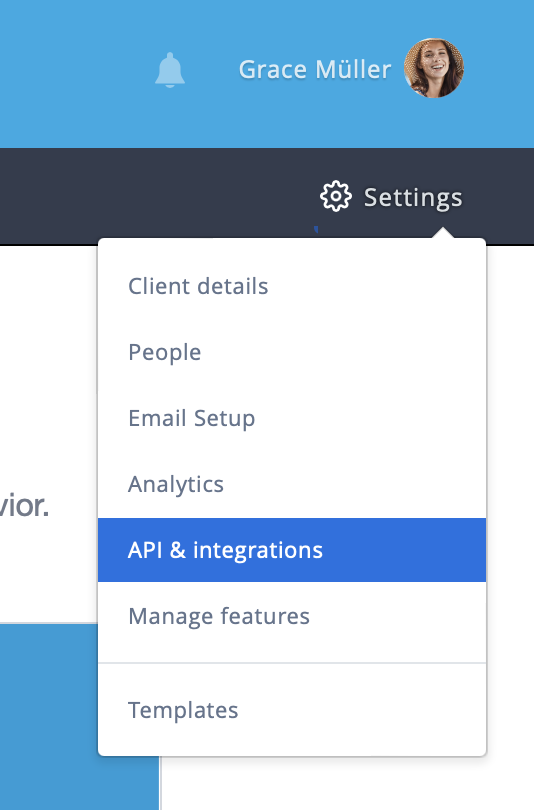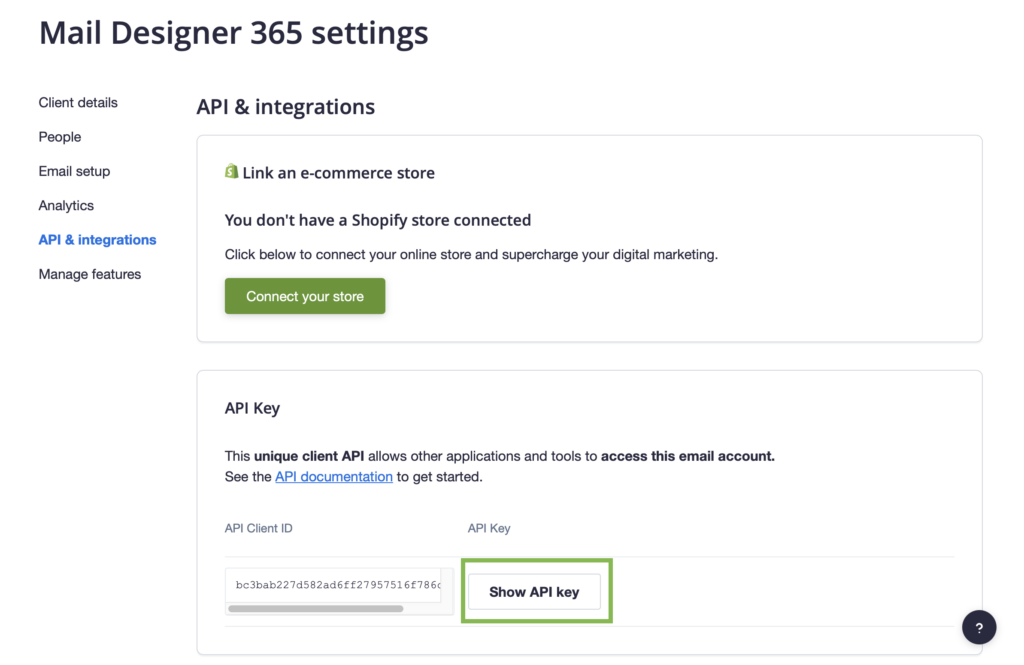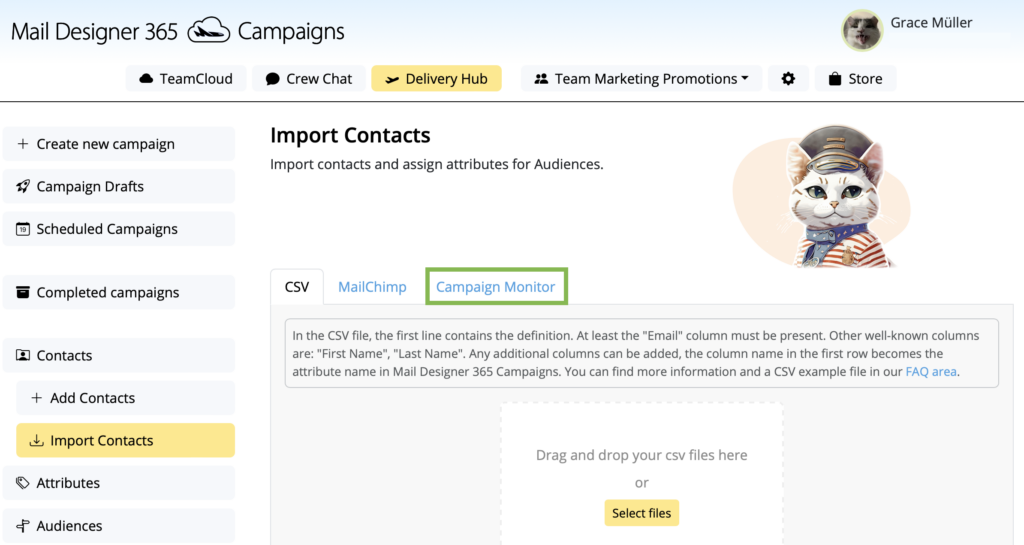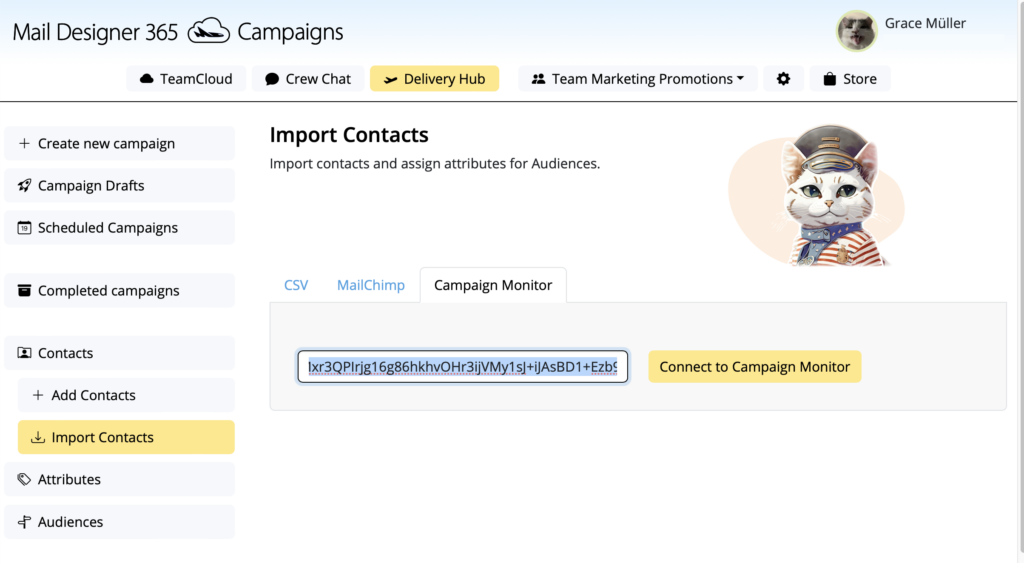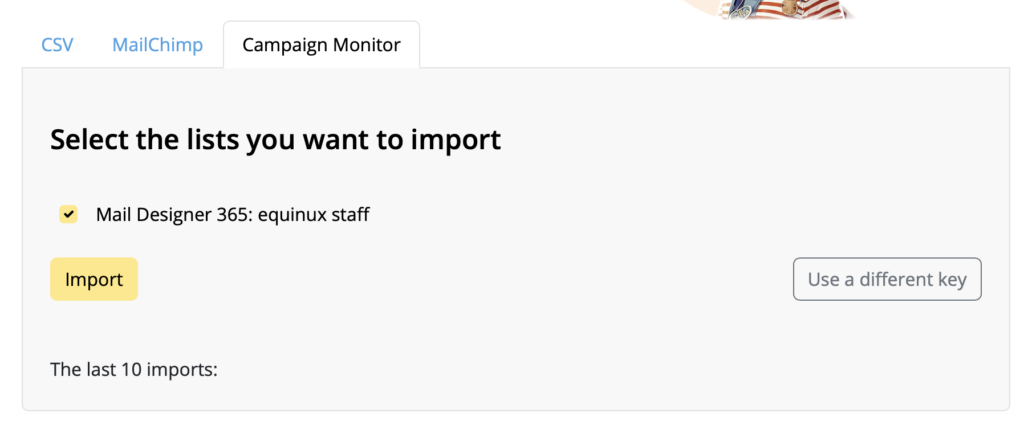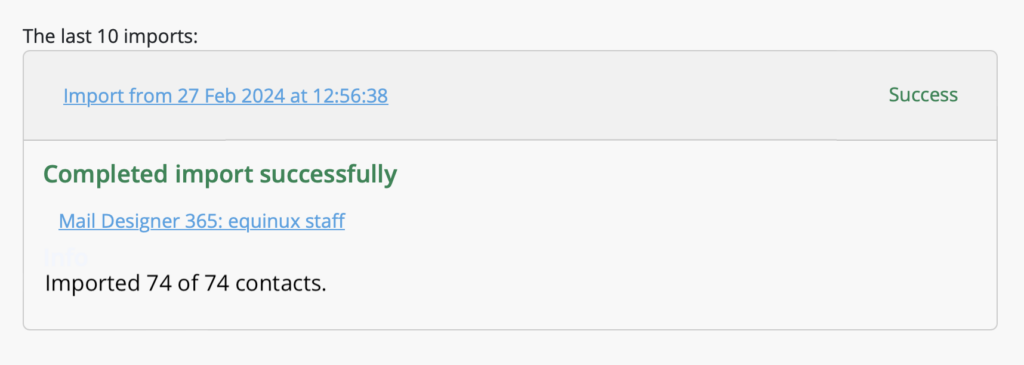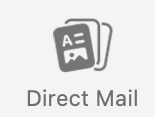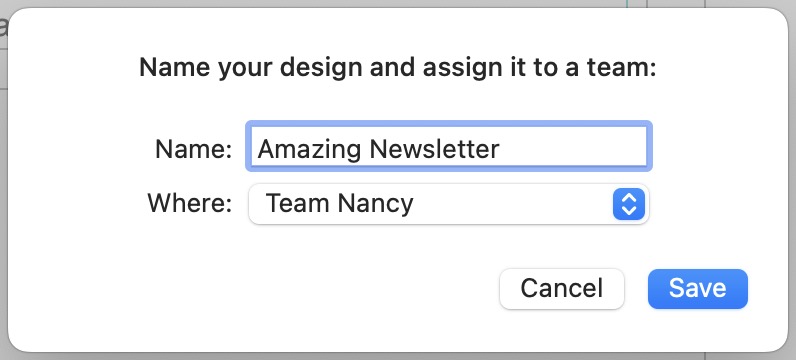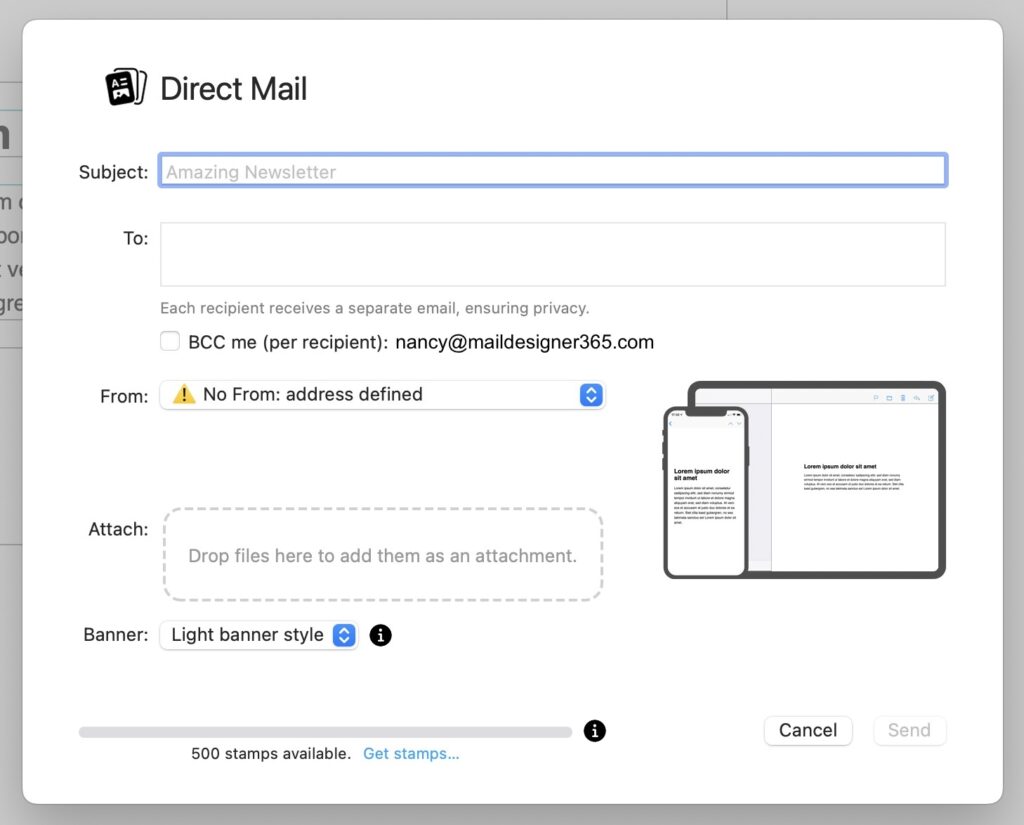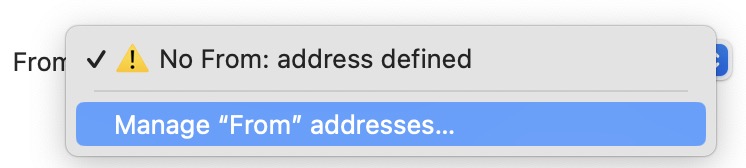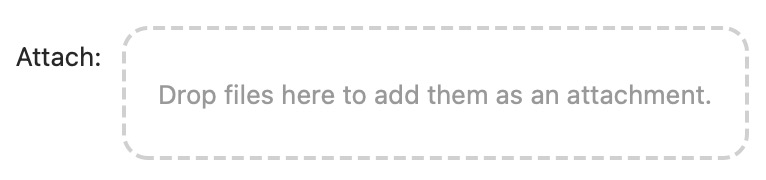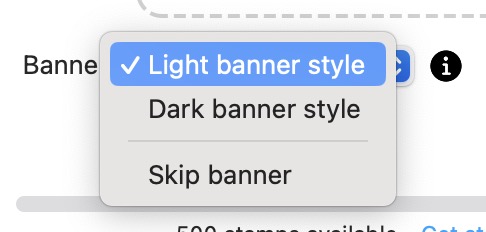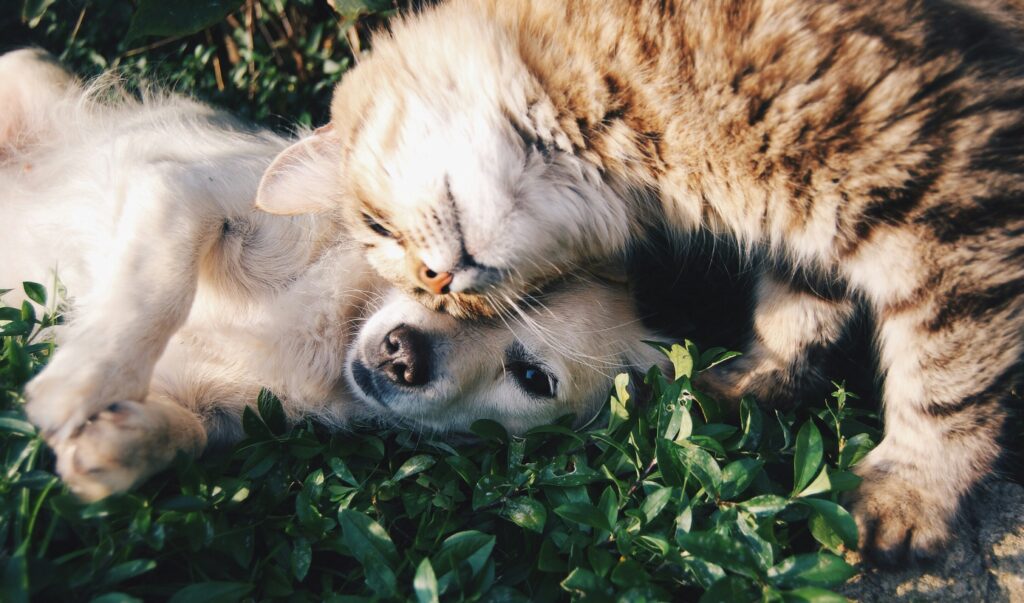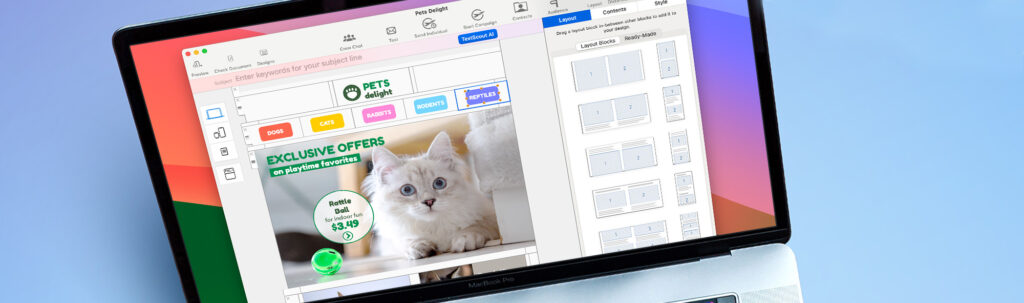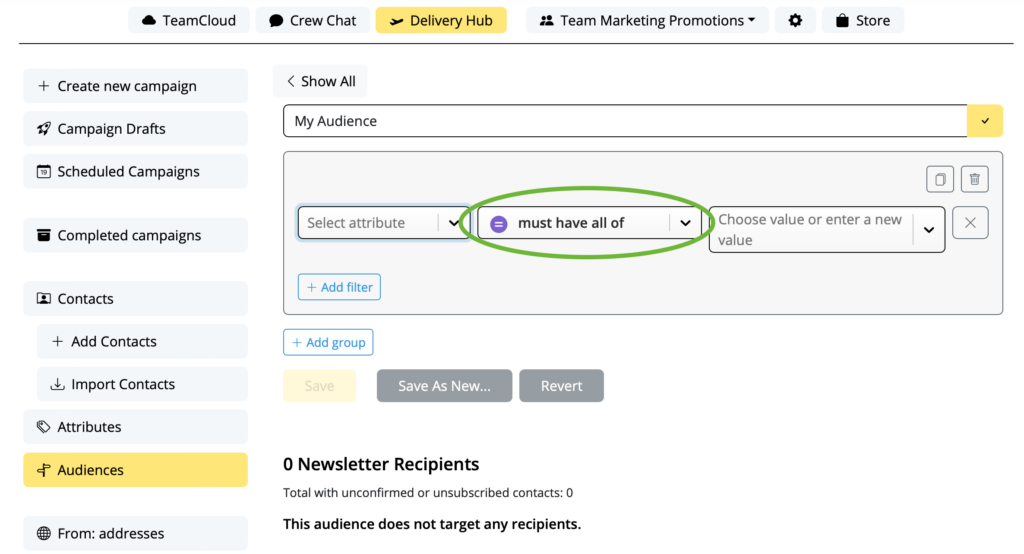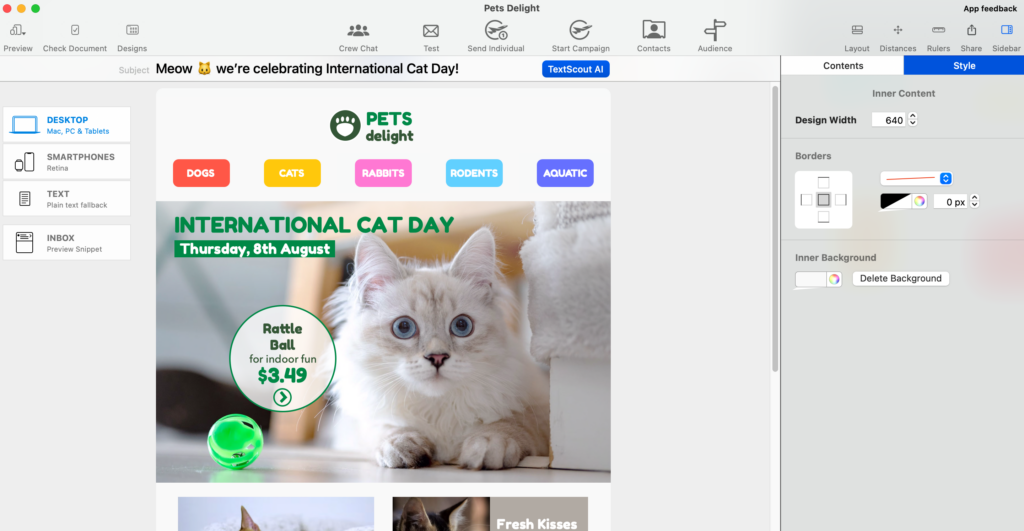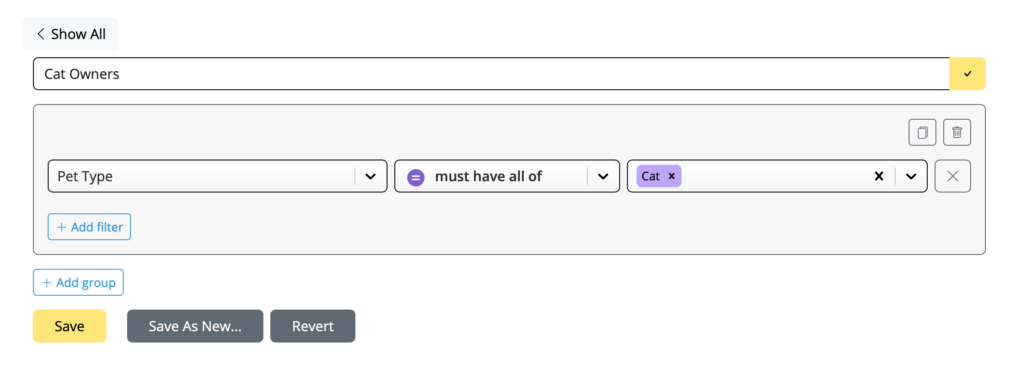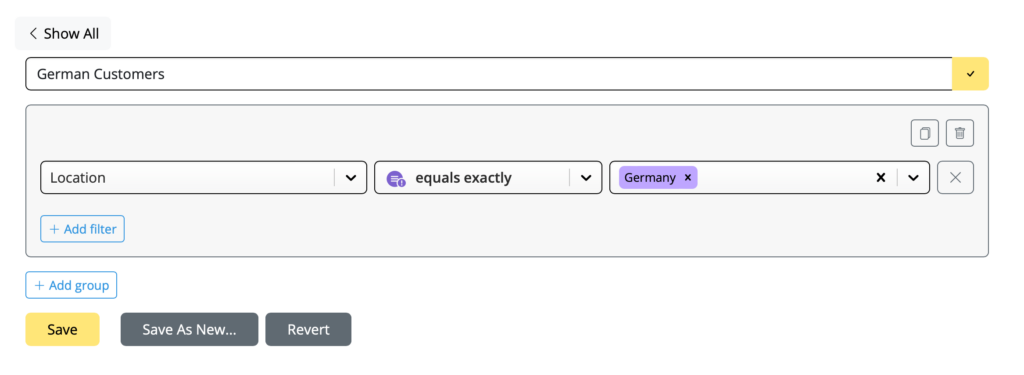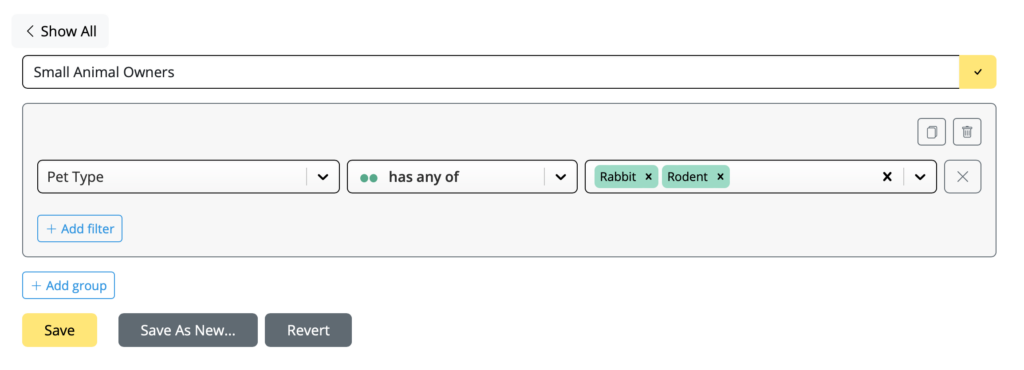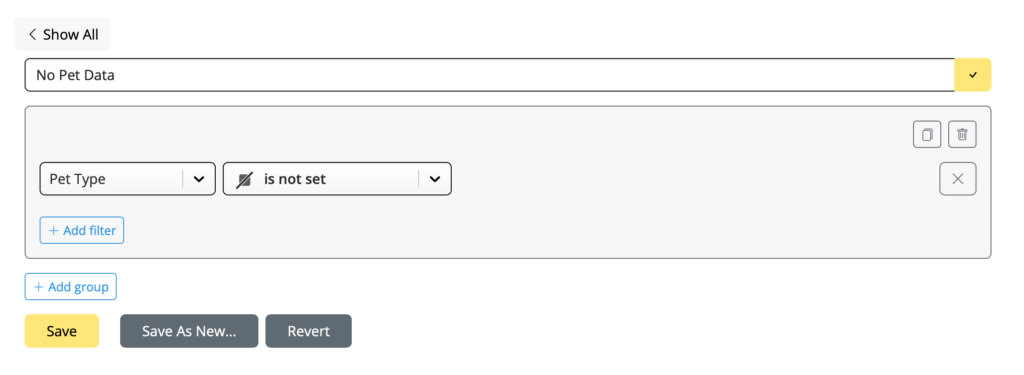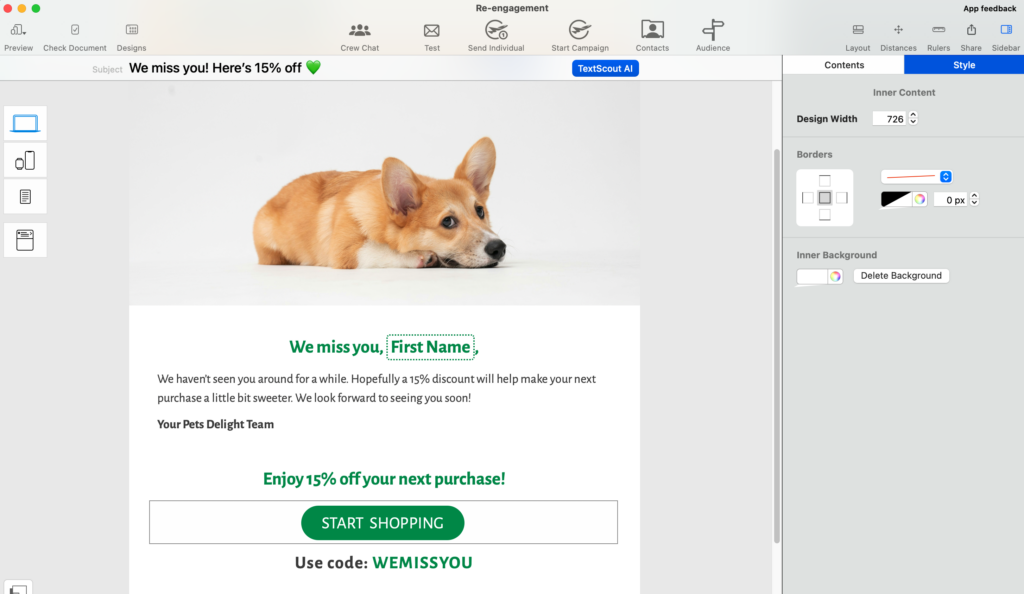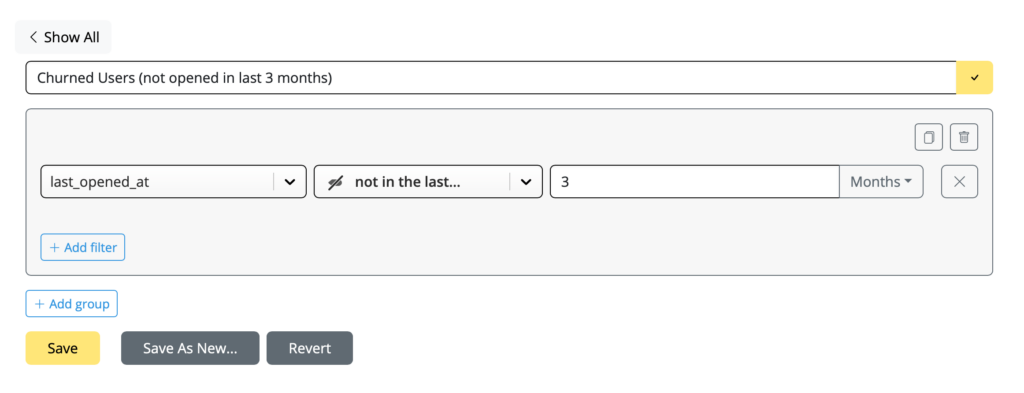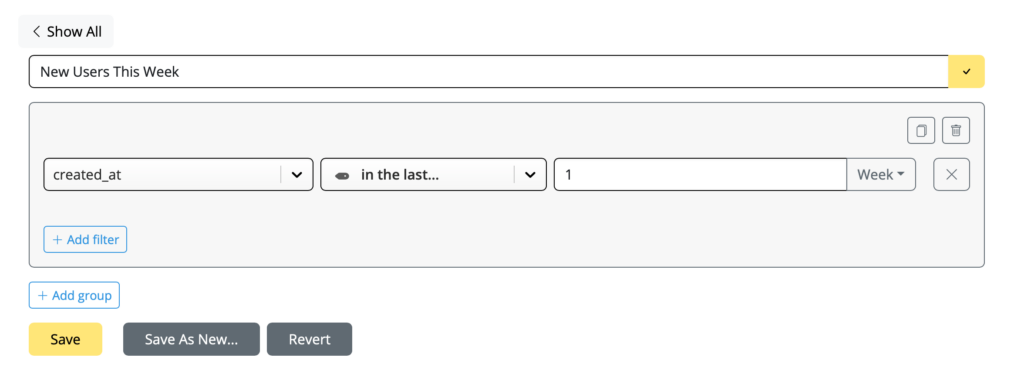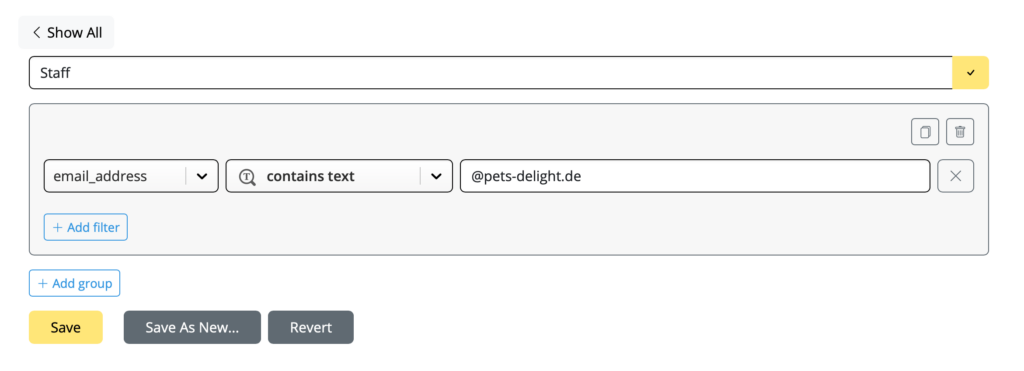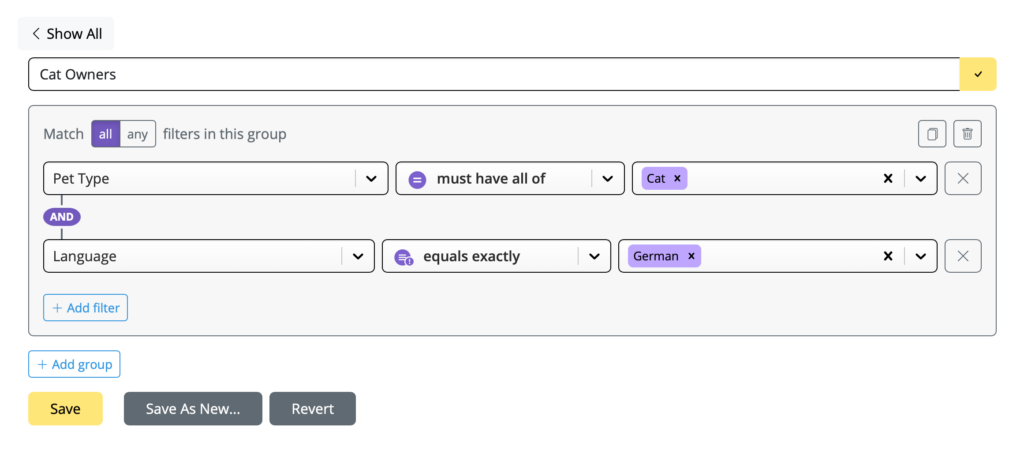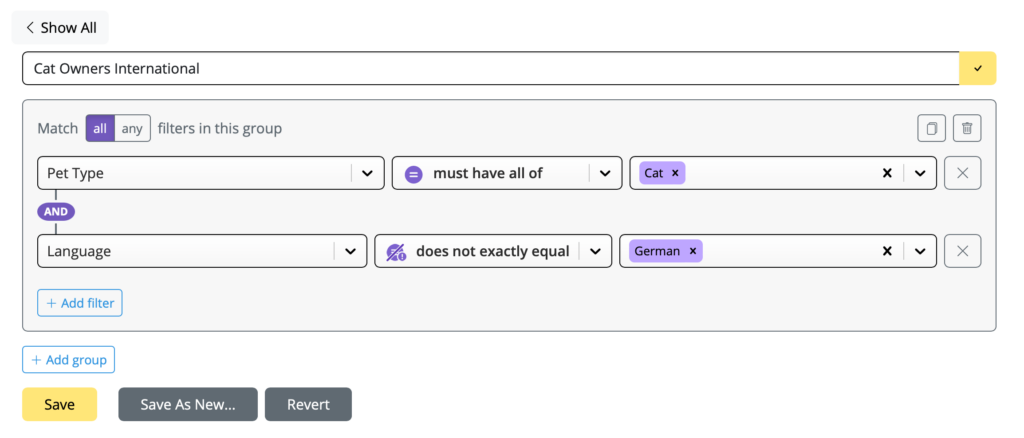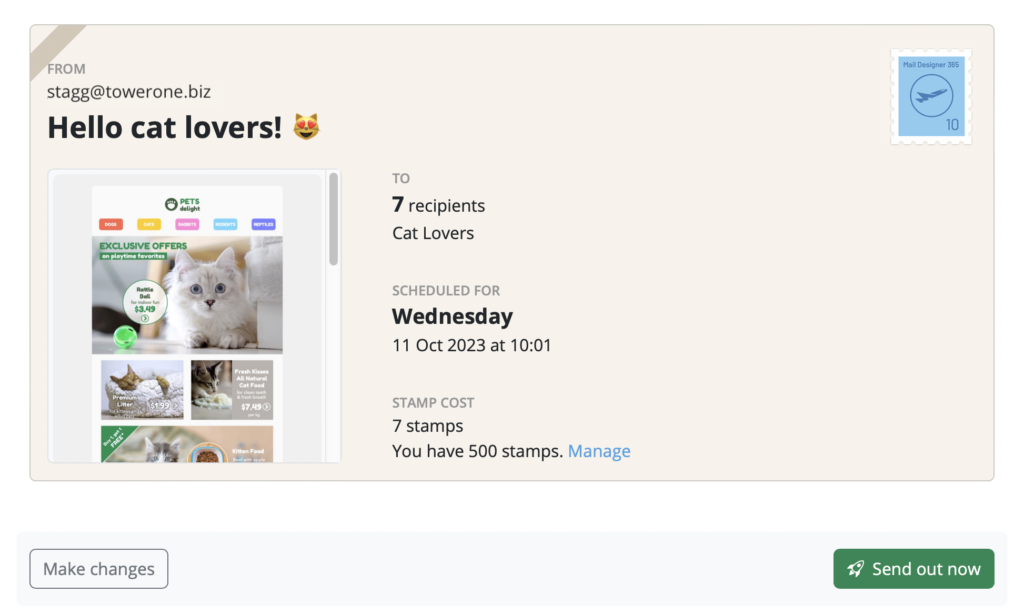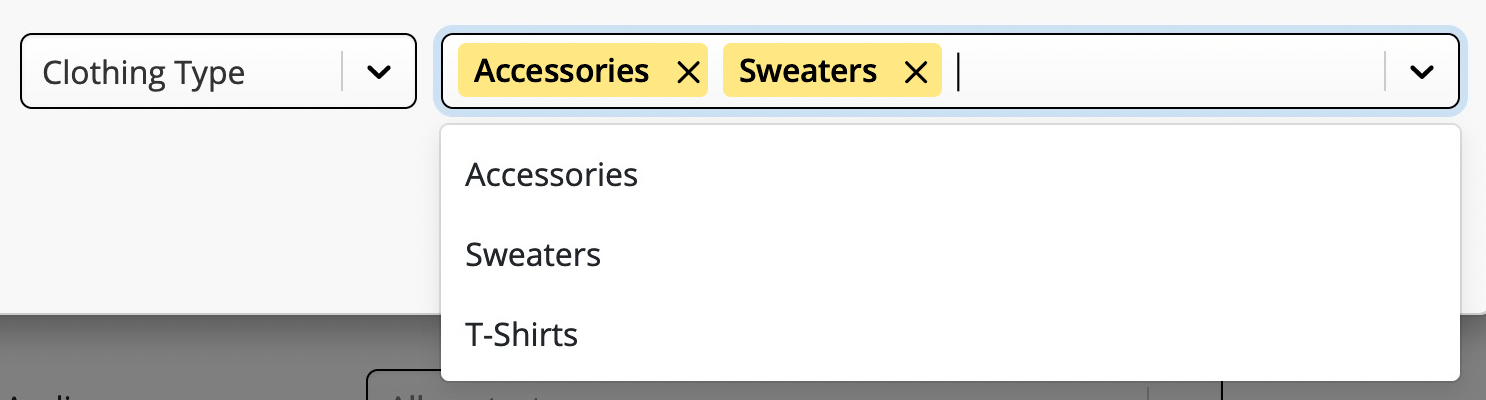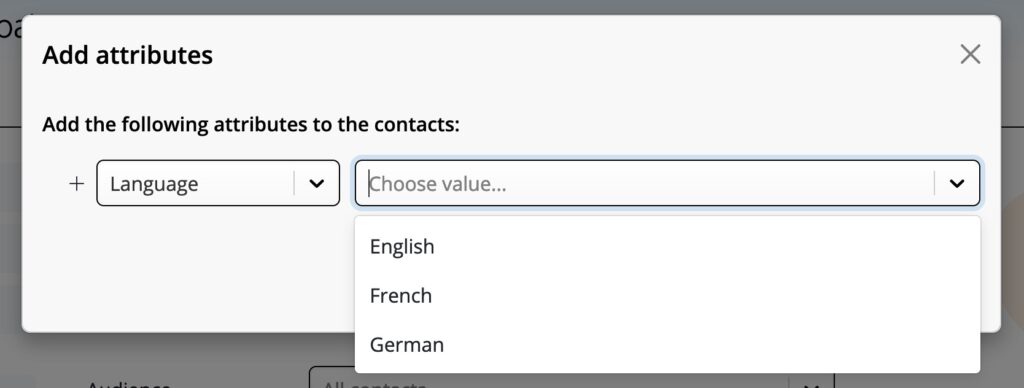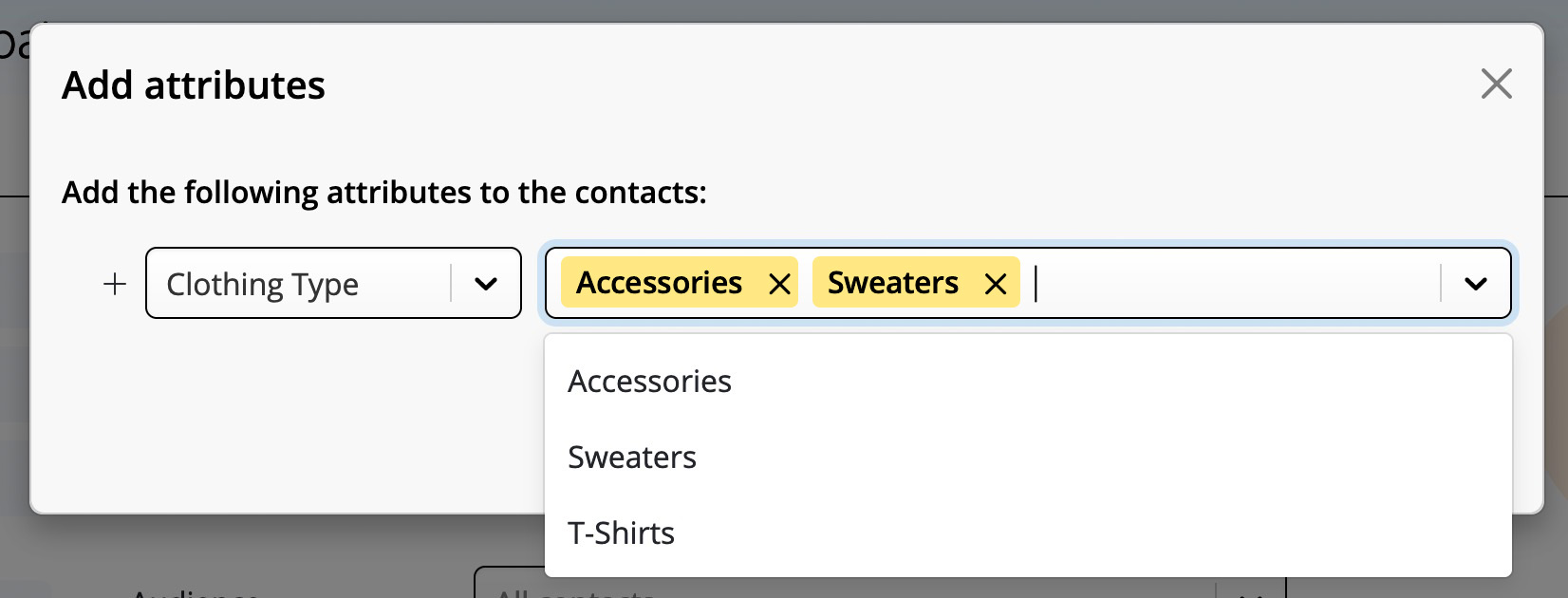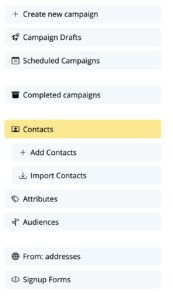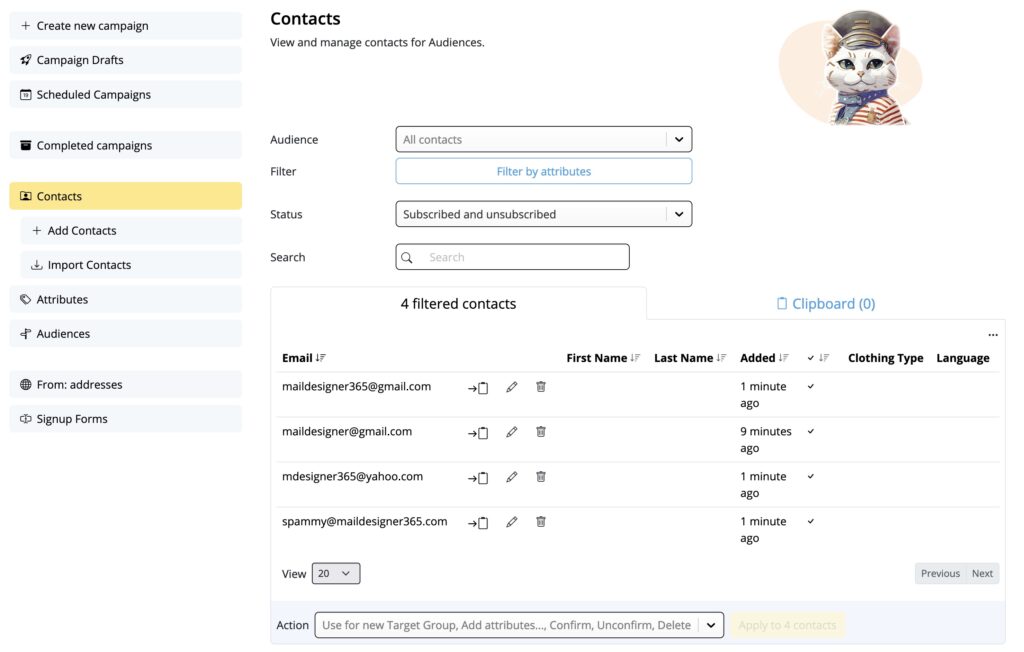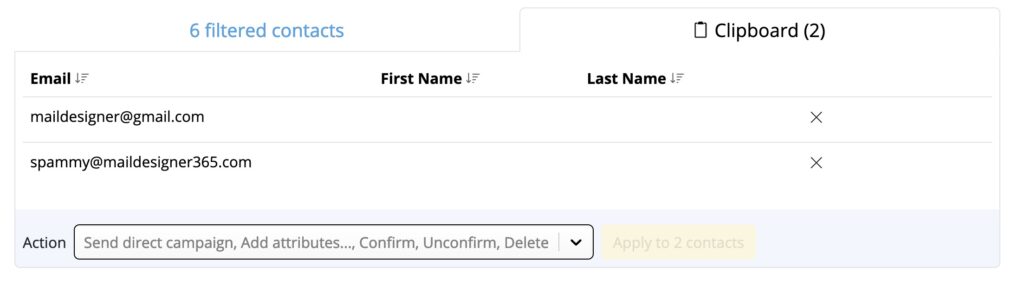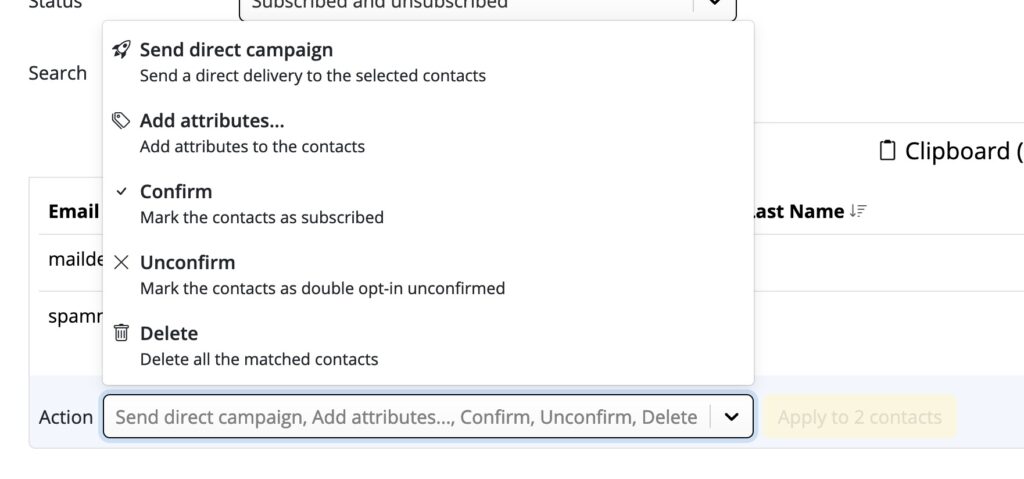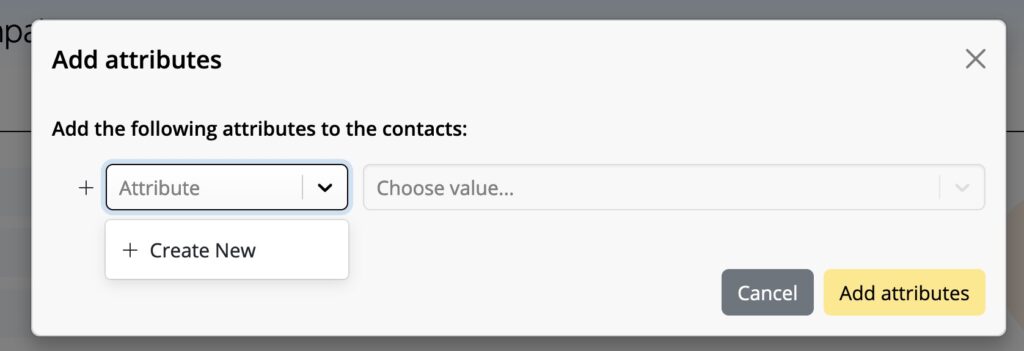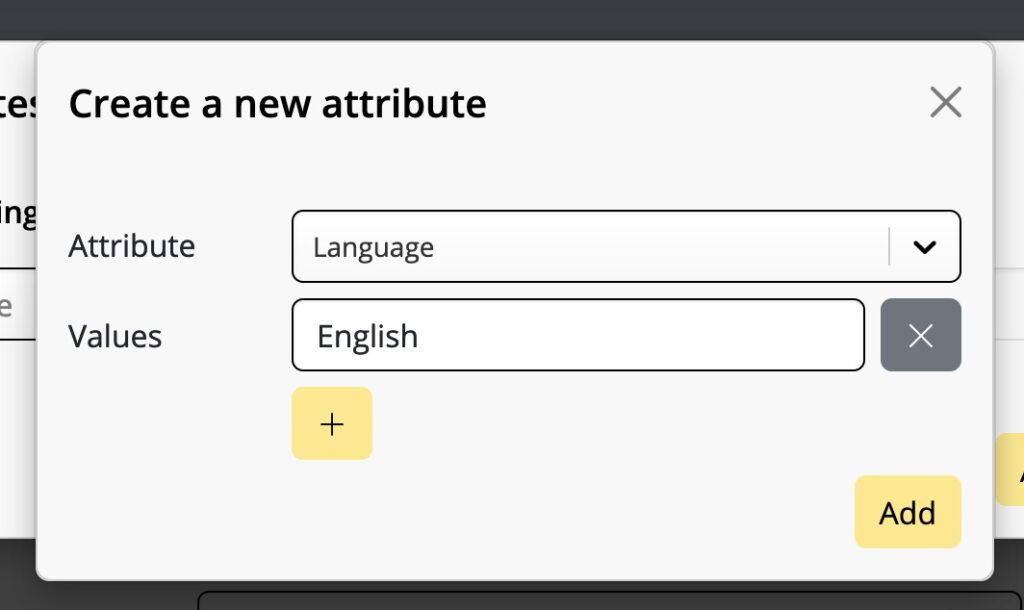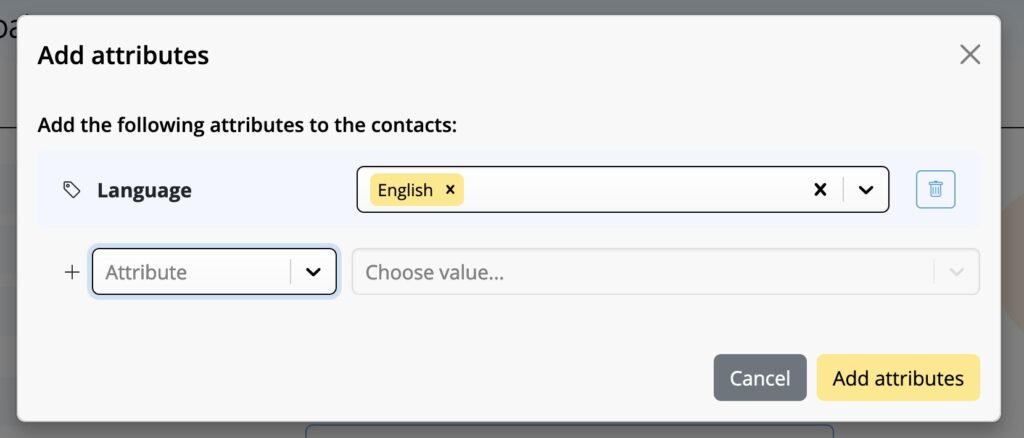The unsubscribe link is a key component of every successful - and legally compliant - email campaign. With Mail Designer 365, you can easily add this link to your email templates, allowing unsubscribes to be handled automatically while giving your recipients full control over their data. In this guide, we’ll show you step by step how to correctly add unsubscribe links and explain why they are essential for the success of your email campaigns.
Jump to Section:
- Why an Unsubscribe Link is Important
- Adding an Unsubscribe Link in Mail Designer 365
- Automated Unsubscribes and Reporting
- Conclusion
Why an Unsubscribe Link is Important
An unsubscribe link is not just legally required—it offers numerous benefits for your email marketing:
- Reduces spam complaints: Recipients who can easily unsubscribe are less likely to mark your email as spam.
- Improves sender reputation: Email providers reward clean lists and ensure better deliverability.
- Enables targeted optimization: In the analytics view, you can see who unsubscribes and adjust your content or email frequency accordingly.
- Builds trust with your recipients: Transparency and control increase subscriber satisfaction and loyalty.
Adding an Unsubscribe Link in Mail Designer 365
Here’s how to insert an unsubscribe link into your template:
- Open your template in Mail Designer 365.
- Go to the menu and select Insert > Mail Designer 365 Campaigns.
- Choose the Unsubscribe Link placeholder.
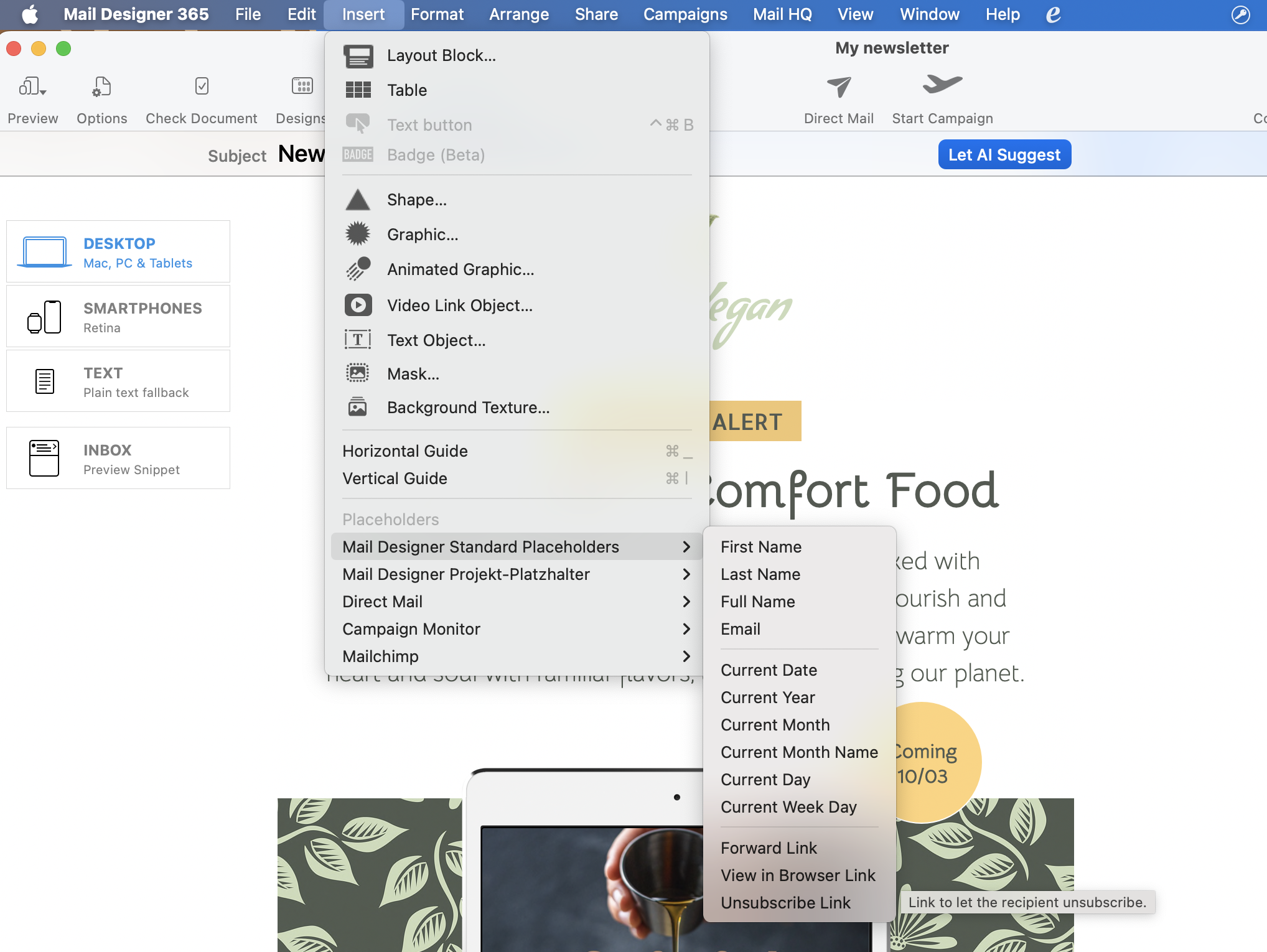
Automated Unsubscribes and Reporting
Once the unsubscribe link is added, unsubscribes are handled automatically:
- The recipient clicks the unsubscribe link, and the system automatically removes them from the mailing list.
- No manual follow-up is required.
- In your newsletter overview, you can see how many recipients unsubscribed via the link and view the contacts who unsubscribed.
Conclusion
Unsubscribe links are an essential part of professional email campaigns. They protect your sender reputation, improve email deliverability, and build trust with your recipients. With Mail Designer 365, you can automate this process while keeping track of all important unsubscribe information. This way, you can optimize your email marketing and ensure happy, well-informed subscribers.
How Can We Help?

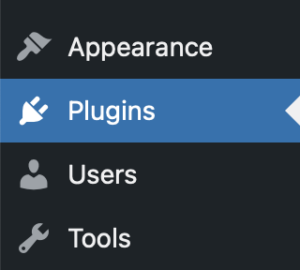
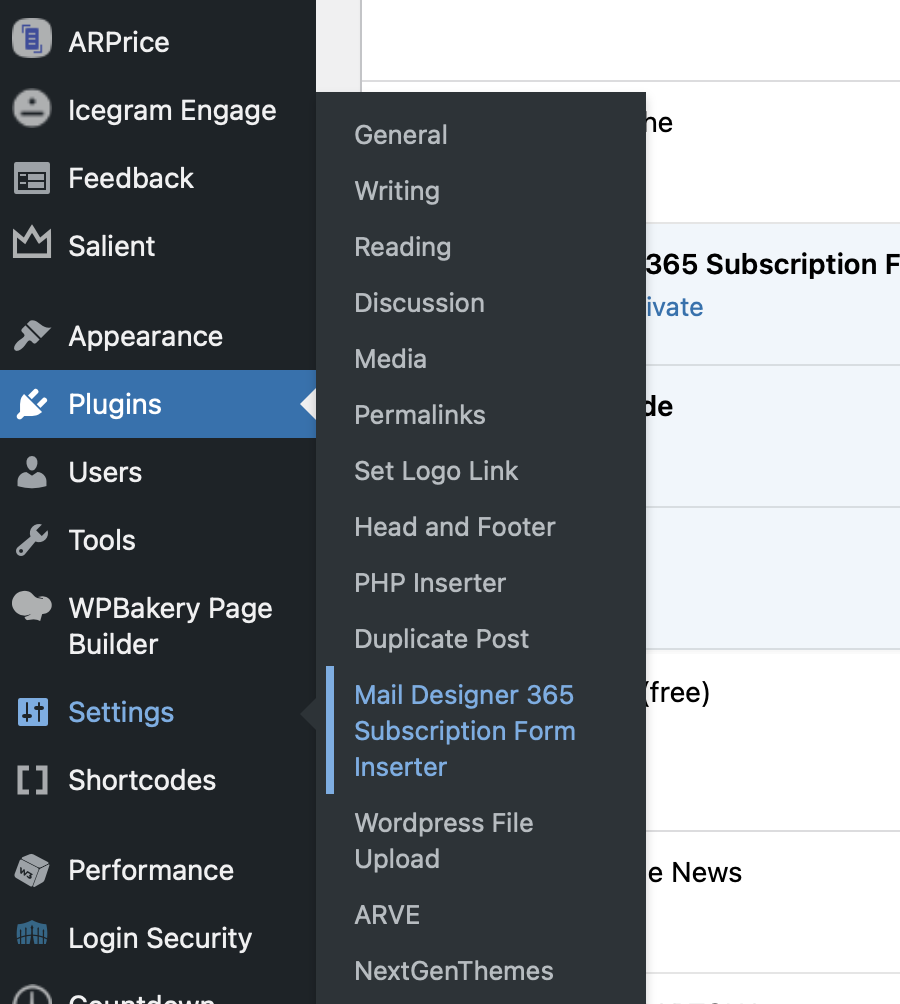
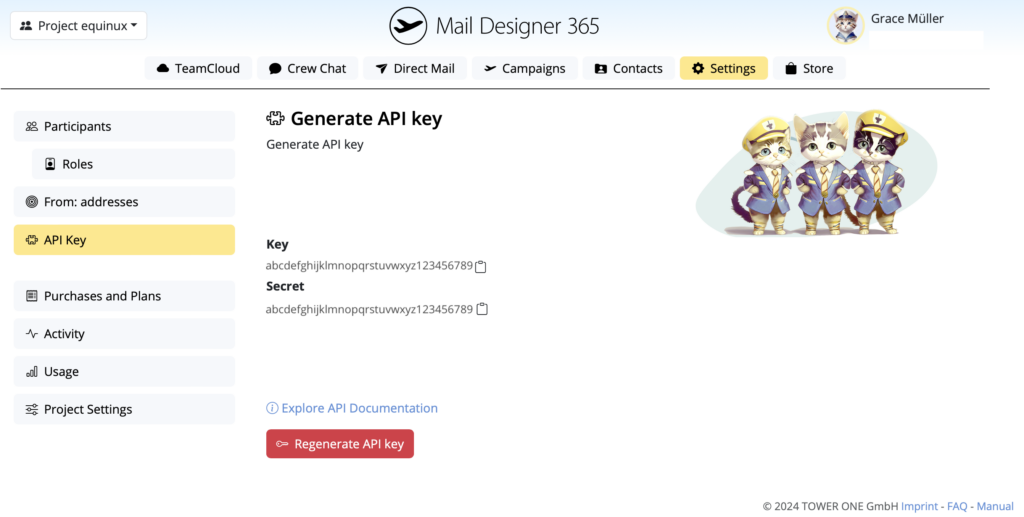
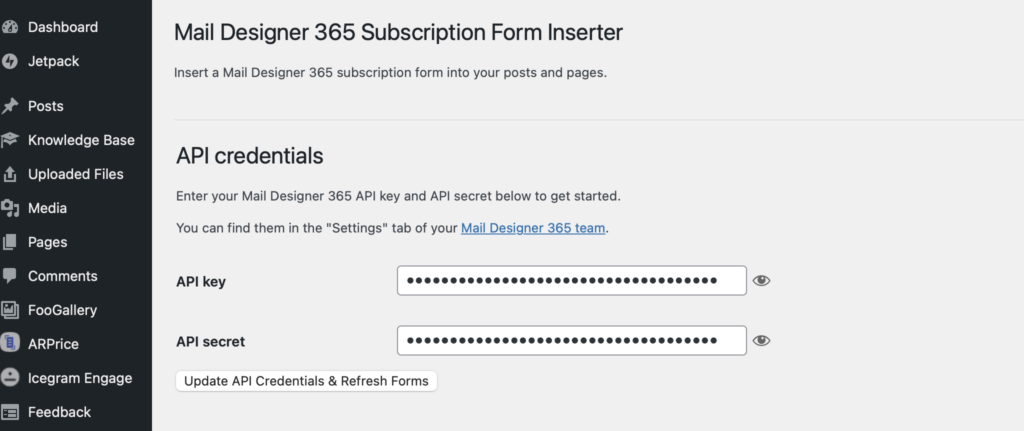
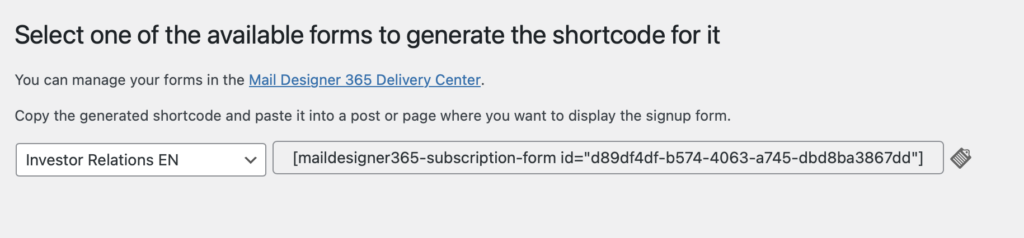
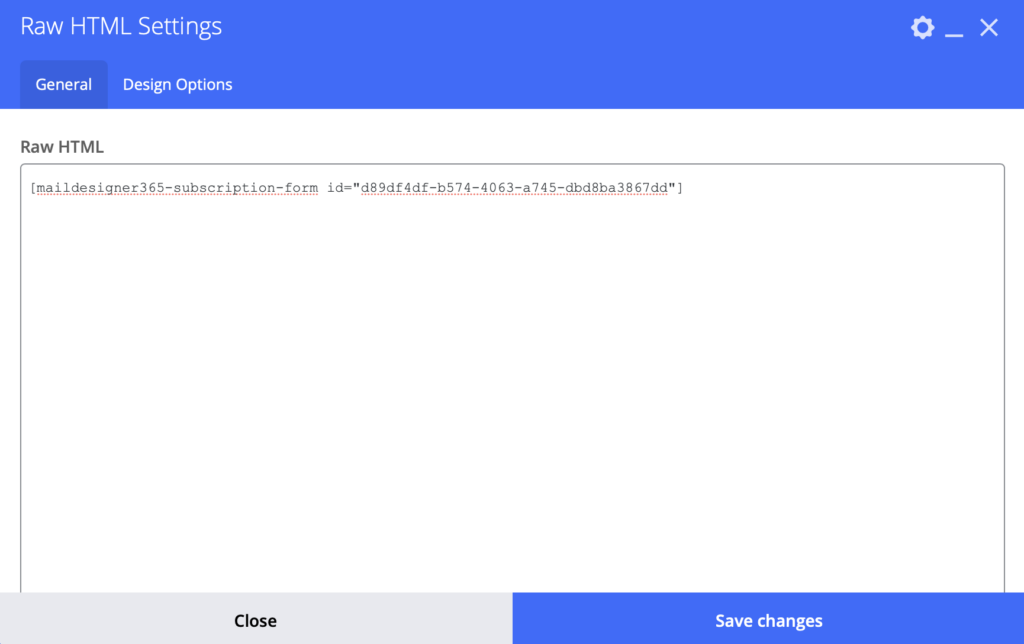
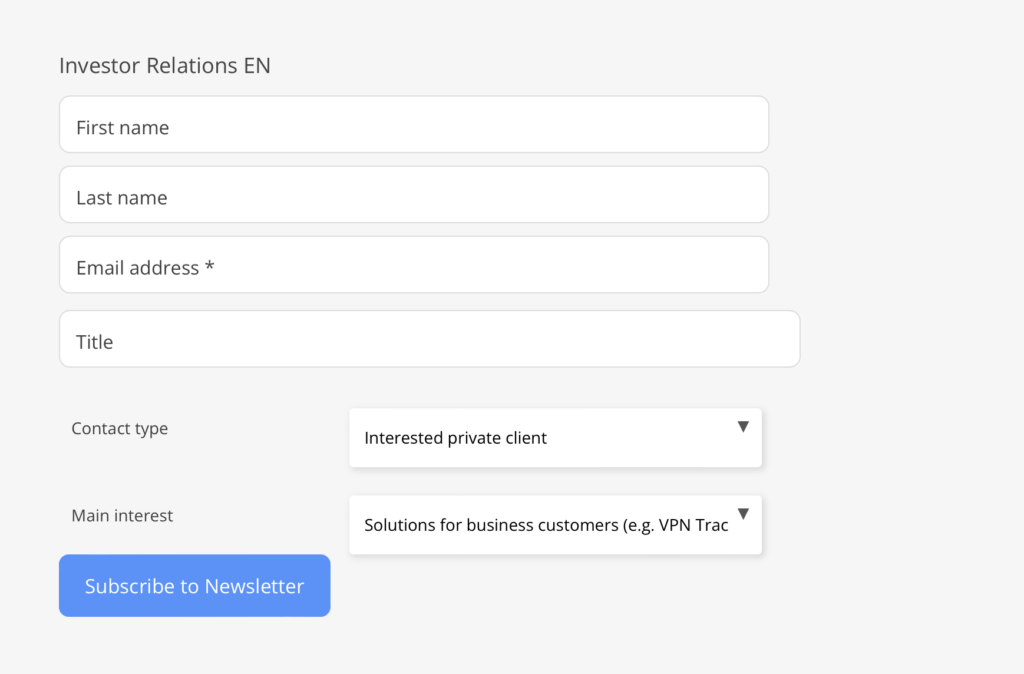
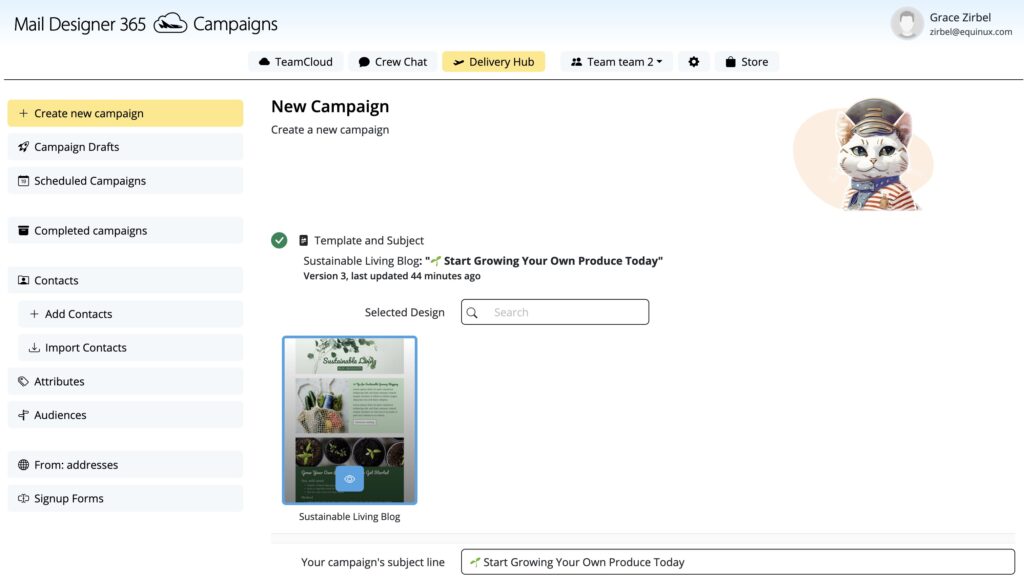

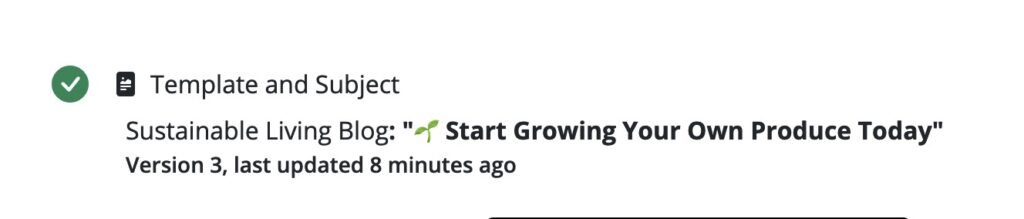
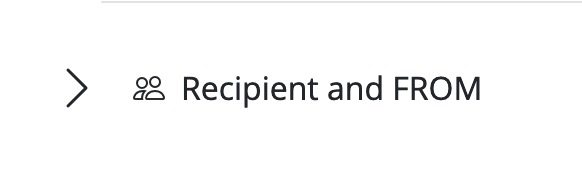
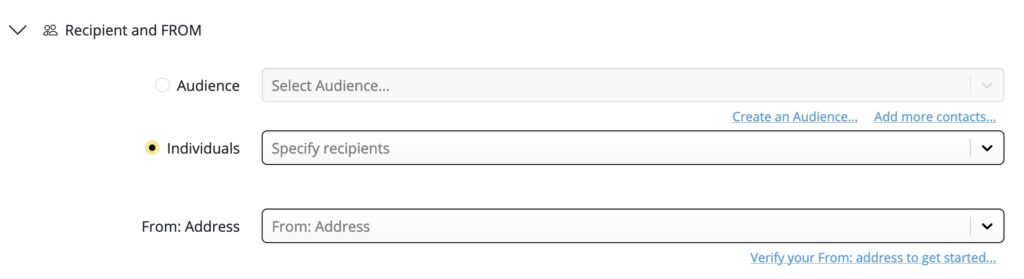 Enter the recipients email address(es) into the field Specify recipients
Enter the recipients email address(es) into the field Specify recipients