Mit der Direct Mail-Funktion von Mail Designer 365 können Sie Ihre beeindruckenden E-Mail-Kreationen direkt über die Mail Designer 365 App an Kunden senden.
Klicken Sie auf Direktversand in der Mail Designer 365 Symbolleiste:
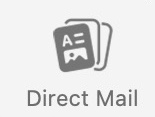
Die aktuelle Version Ihres Designs wird in die TeamCloud hochgeladen und my.maildesigner365.com wird in Ihrem Browser geöffnet:
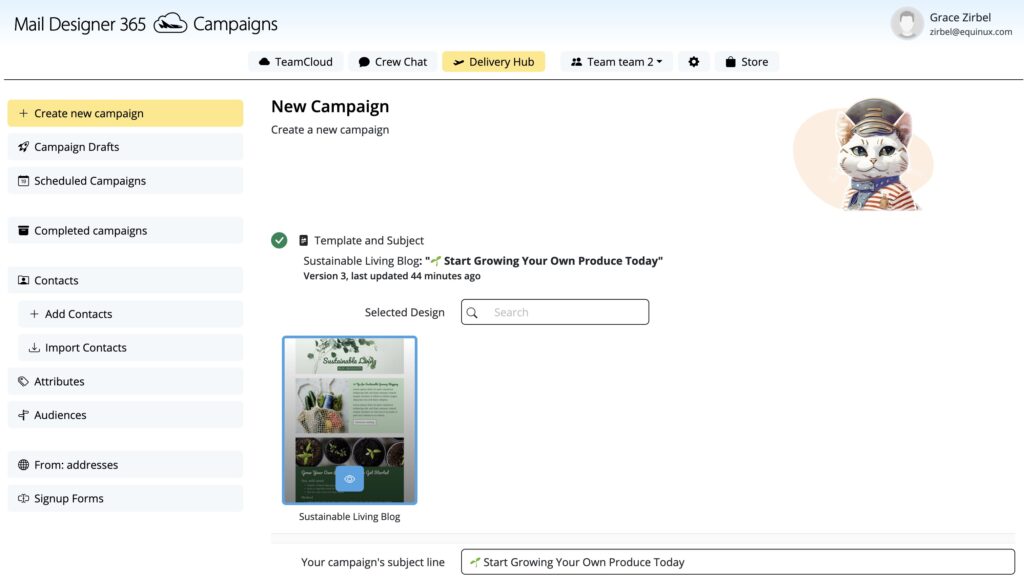
Design und Betreff
Überprüfen Sie den Betreff Ihrer E-Mail. Dies ist der E-Mail-Betreff, der im Posteingang des Empfängers angezeigt wird

Stellen Sie sicher, dass der Abschnitt Design und Betreff ein grünes Häkchen hat
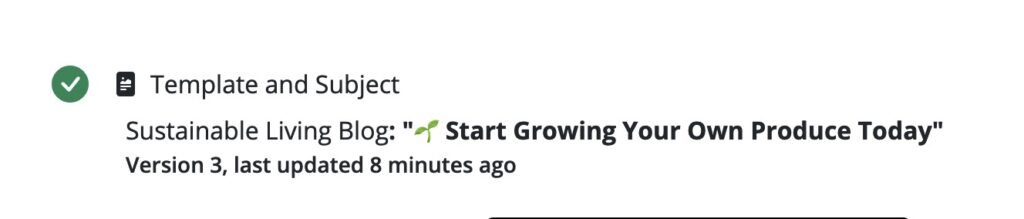
Empfänger und Absender
Öffnen Sie als Nächstes den Abschnitt Empfänger und Absender, indem Sie auf den Pfeil auf der linken Seite klicken
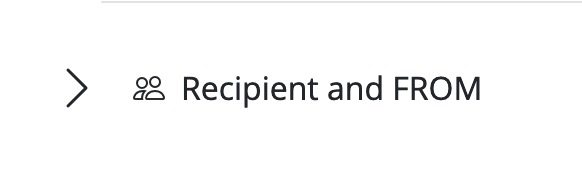
Wählen Sie Einzelversand aus, wenn Sie an einzelne Empfänger senden
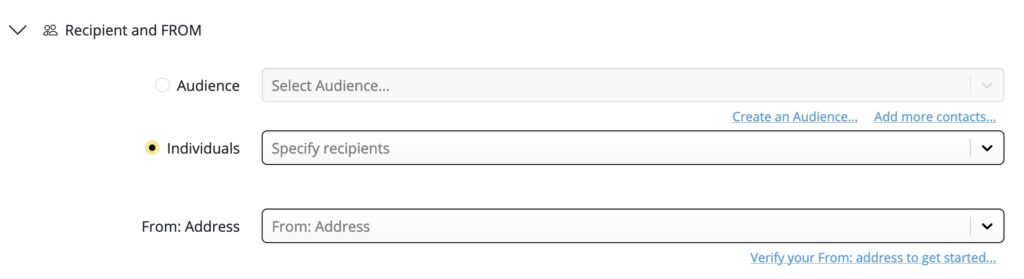 Geben Sie die E-Mail-Adresse(n) des Empfängers in das Feld Empfänger angeben ein
Geben Sie die E-Mail-Adresse(n) des Empfängers in das Feld Empfänger angeben ein
Drücken Sie die Eingabetaste oder klicken Sie auf Kontakt hinzufügen, um das Hinzufügen des Kontakts zu Ihrer E-Mail zu bestätigen. Die E-Mail-Adresse wird gelb angezeigt, sobald sie erfolgreich hinzugefügt wurde

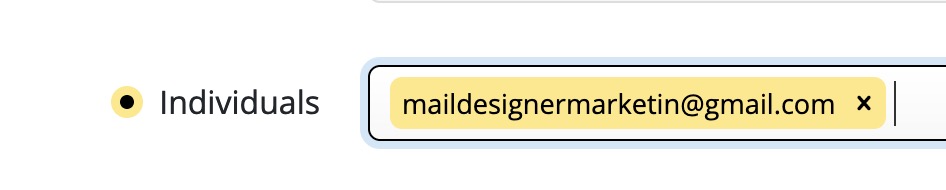
Wiederholen Sie diesen Vorgang für alle weiteren Empfänger, an die Sie senden.
Stellen Sie sicher, dass Ihr E-Mail Absender korrekt ist. Dies ist die Adresse, von der Ihre E-Mail gesendet wird.
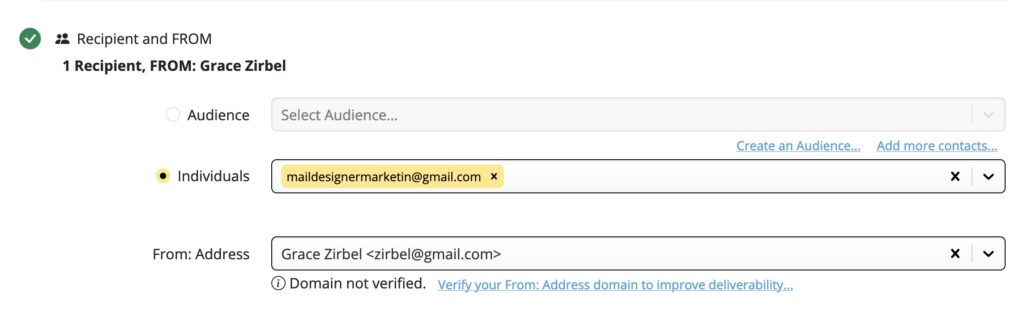
Standardmäßig füllt Mail Designer 365 dieses Feld mit Ihrer zuletzt konfigurierten Adresse aus. Wenn Sie mehrere Adressen konfiguriert haben, wählen Sie eine aus dem Dropdown-Menü aus. Wenn Sie eine neue Adresse hinzufügen möchten, gehen Sie im Menü links auf Seitenleistenmenü auf Absenderadressen.
Wenn Sie fertig sind, stellen Sie sicher, dass sich neben den Abschnitt Empfänger und Absender ein grünes Häkchen befindet
Versand-Zeitpunkt
Öffnen Sie den Abschnitt: Versand-Zeitpunkt, indem Sie auf den Pfeil auf der linken Seite klicken
Hier können Sie entscheiden, wann Sie Ihre Kampagne versenden möchten. Wählen Sie Jetzt, um den Versand sofort zu senden, oder Terminiert, um den Versand für ein zukünftiges Datum und eine spätere Uhrzeit zu planen. Alternativ können Sie Noch nicht entschieden wählen, um es zu speichern und später darauf zurückzukommen.
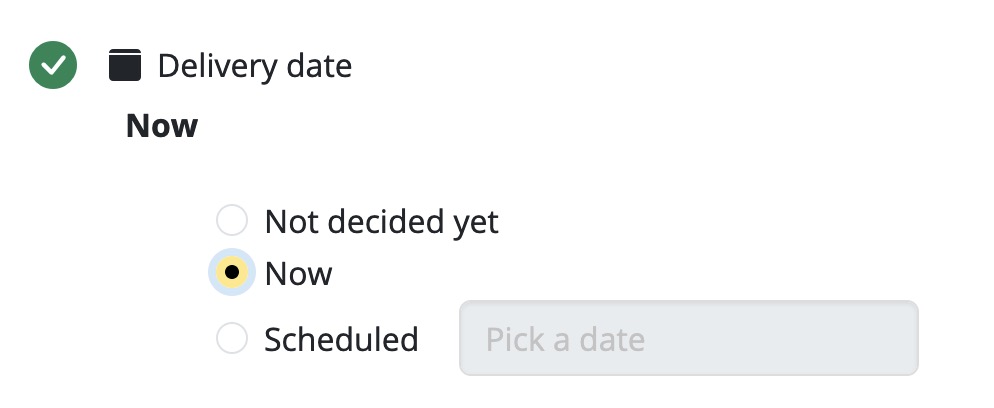
Stellen Sie sicher, dass neben dem Abschnitt Versand-Zeitpunkt ein grünes Häkchen angezeigt wird.
Inhalt
Öffnen Sie den Abschnitt Inhalt.
Hier können Sie Banneroptionen auswählen, wenn Sie einen kostenlosen Mail Designer-Kampagnenplan haben. Bei kostenpflichtigen Kampagnenplänen wird der Banner standardmäßig deaktiviert.
Sie haben auch die Möglichkeit, das Link-Tracking zu deaktivieren und Ihrer Kampagne einen internen Namen zu geben, damit sie in der Benutzeroberfläche leichter erkennbar ist.
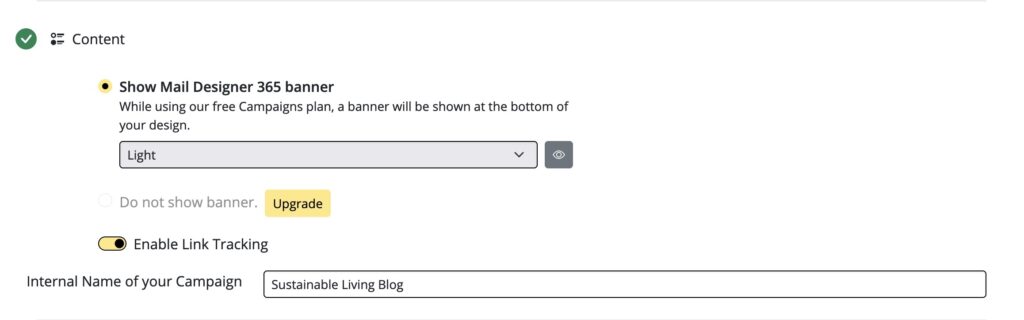
Stellen Sie sicher, dass der Bereich Inhalt ein grünes Häkchen hat
Senden
Sobald alle Abschnitte grüne Häkchen haben, können Sie versenden.
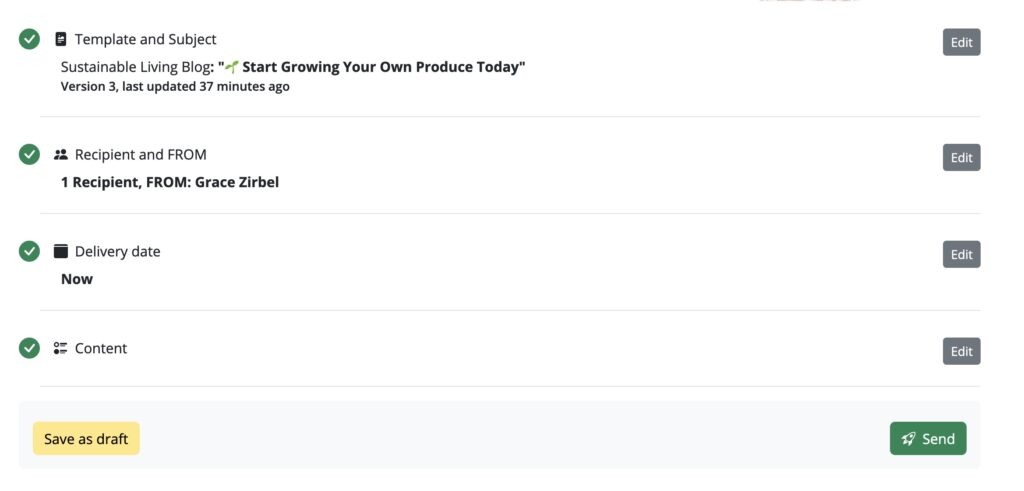
Drücken Sie die grüne Senden-Taste.
Ihre E-Mail wird nun gesendet und Mail Designer Campaigns leitet Sie zum Abschnitt „Abgeschlossene Kampagnen“ weiter. Hier können Sie sehen, ob Ihre E-Mail geöffnet und auf Links geklickt wurde.
Du kennst Mail Designer 365 noch nicht?
Wie können wir helfen?
