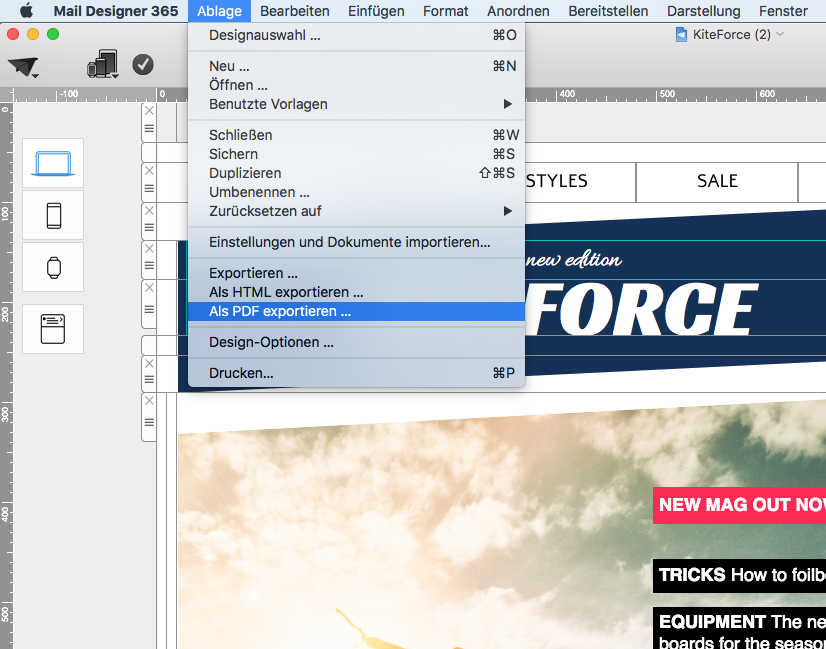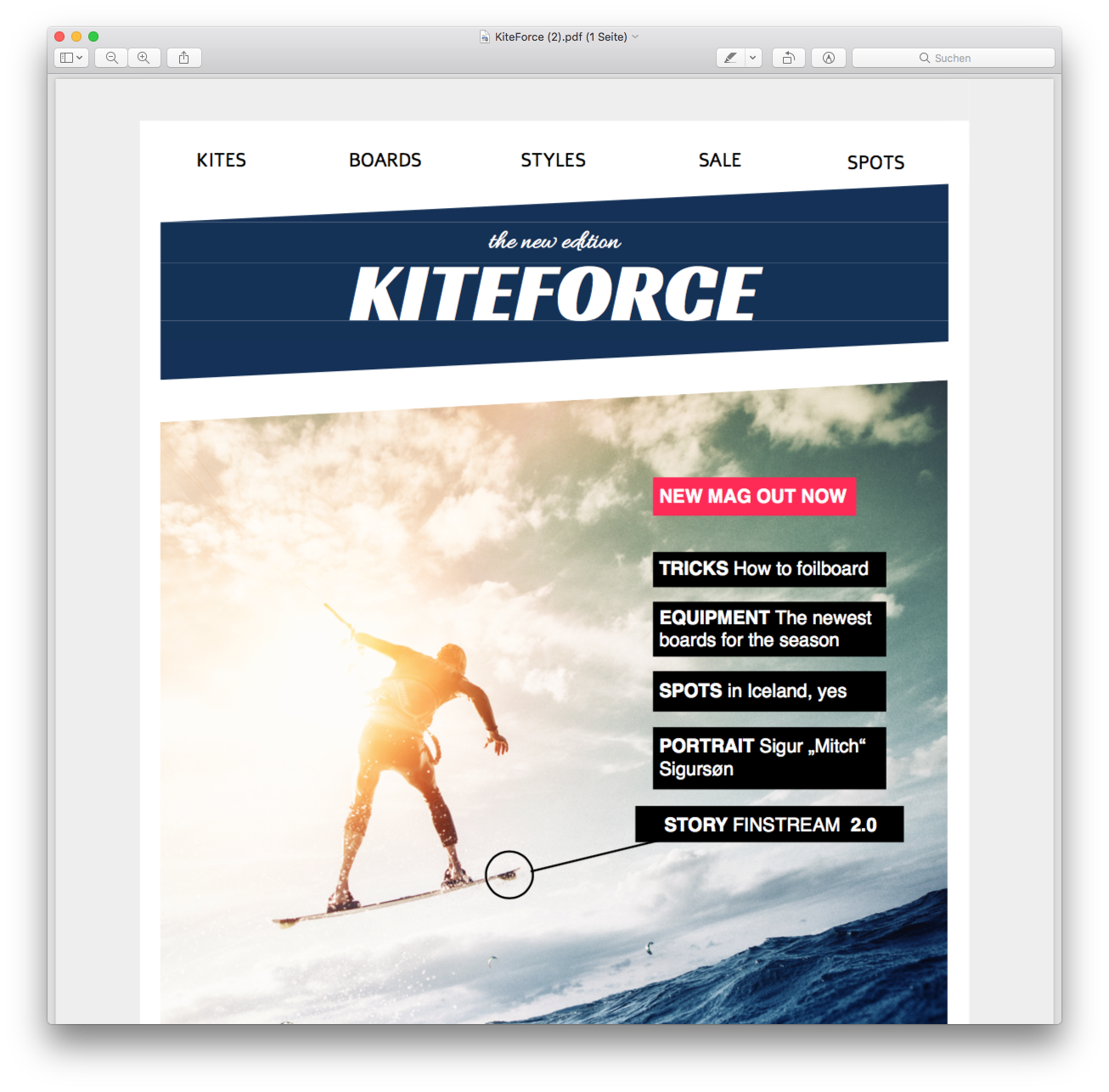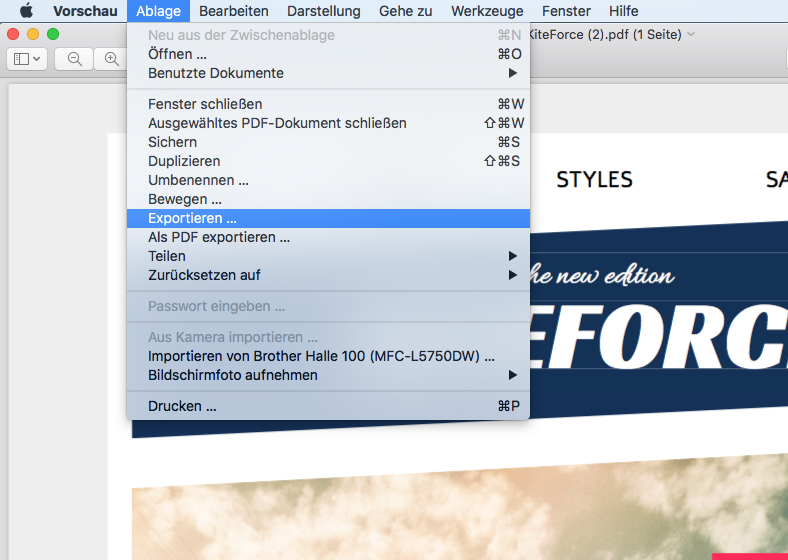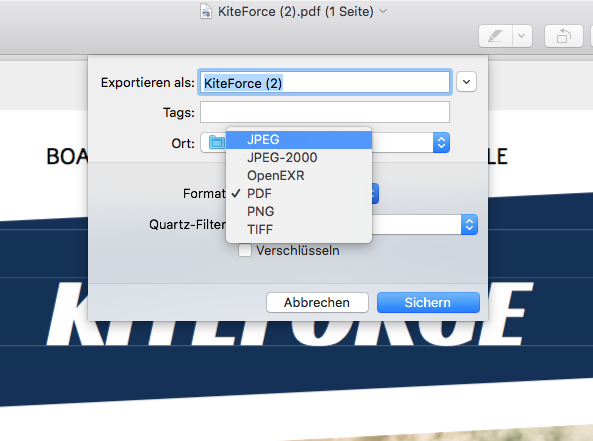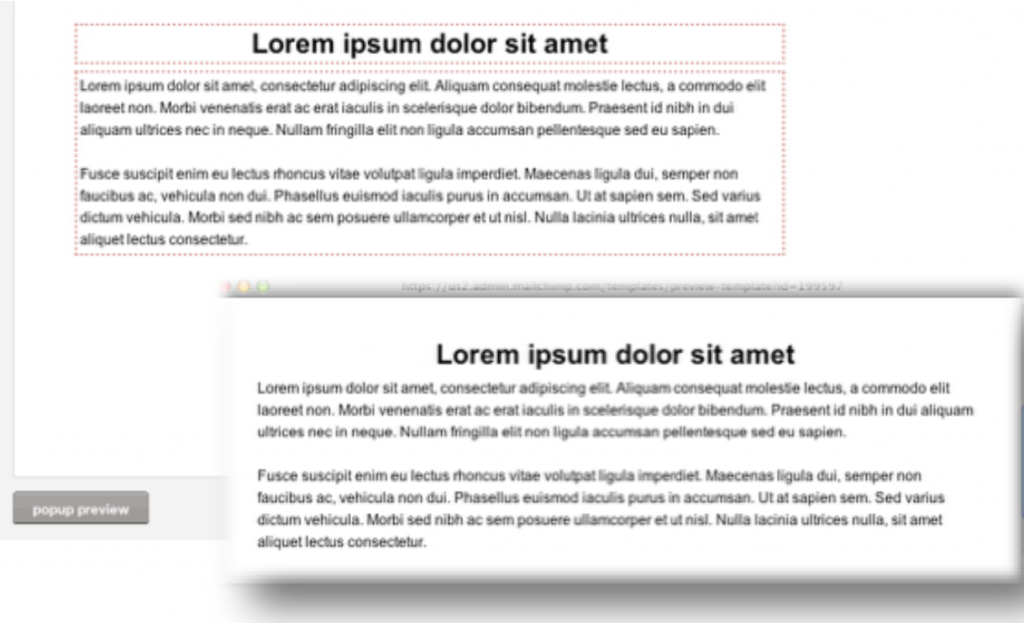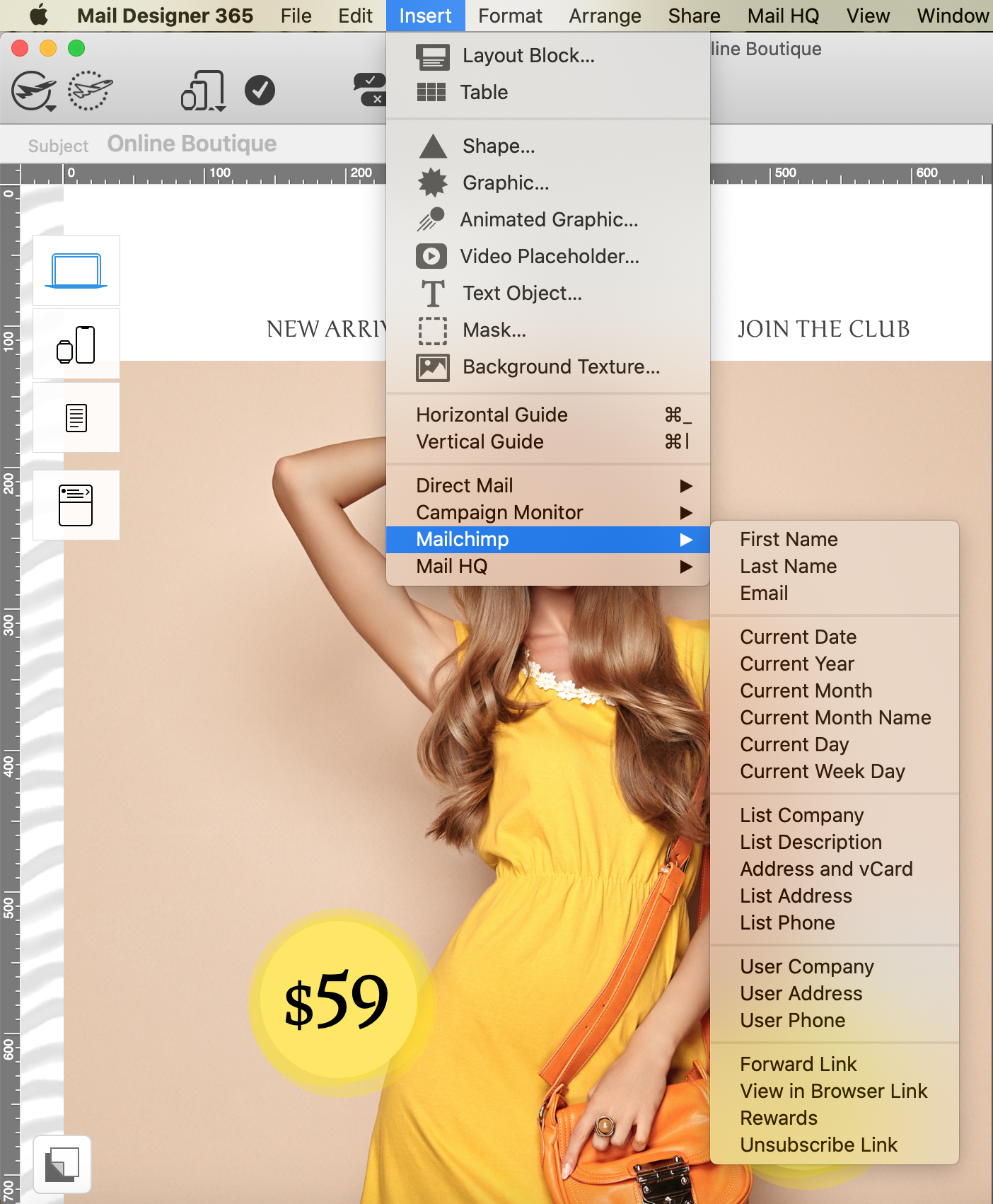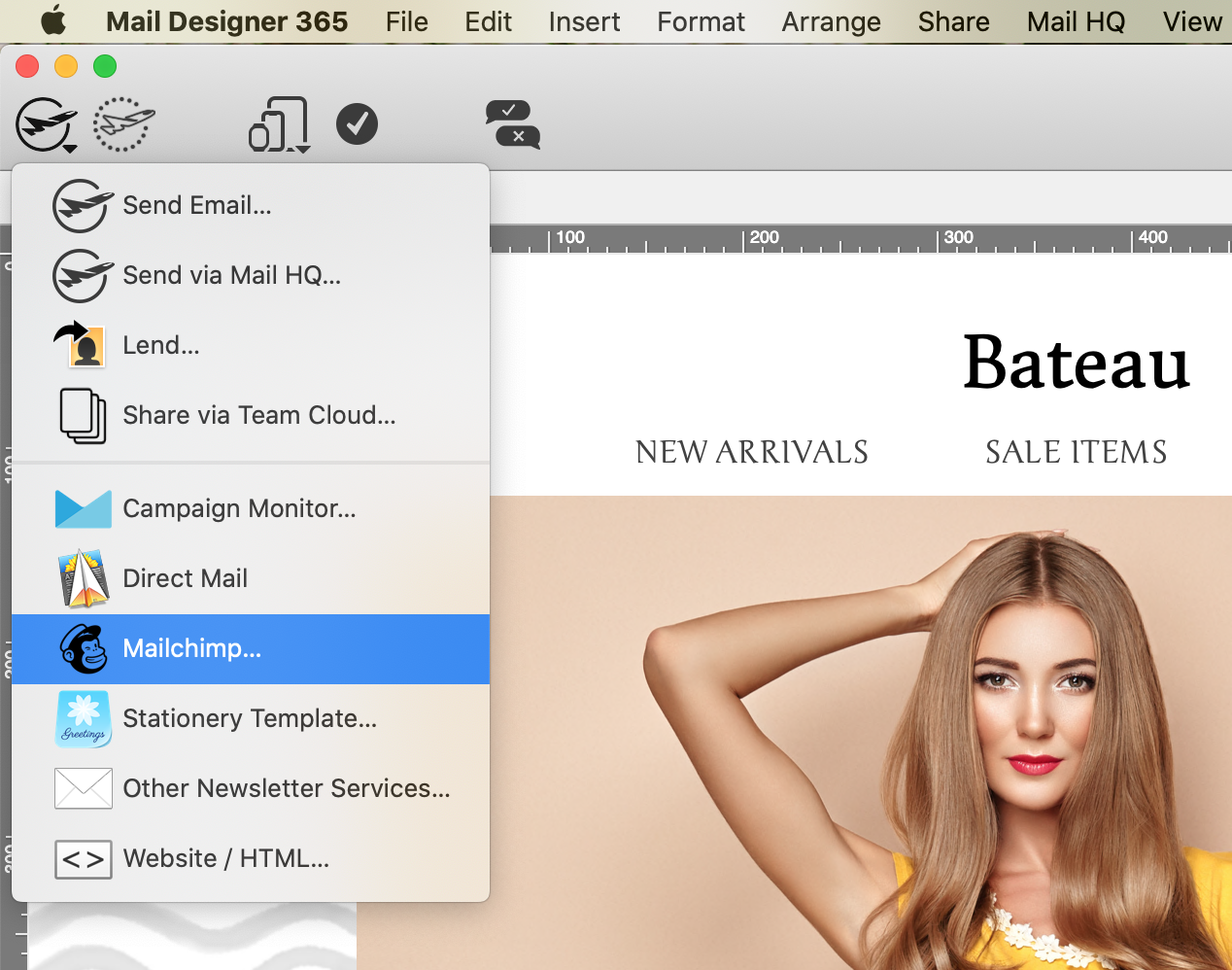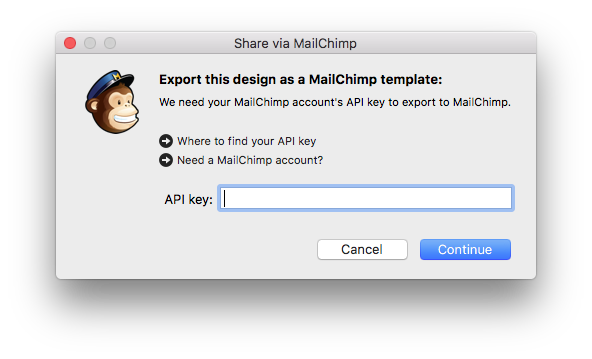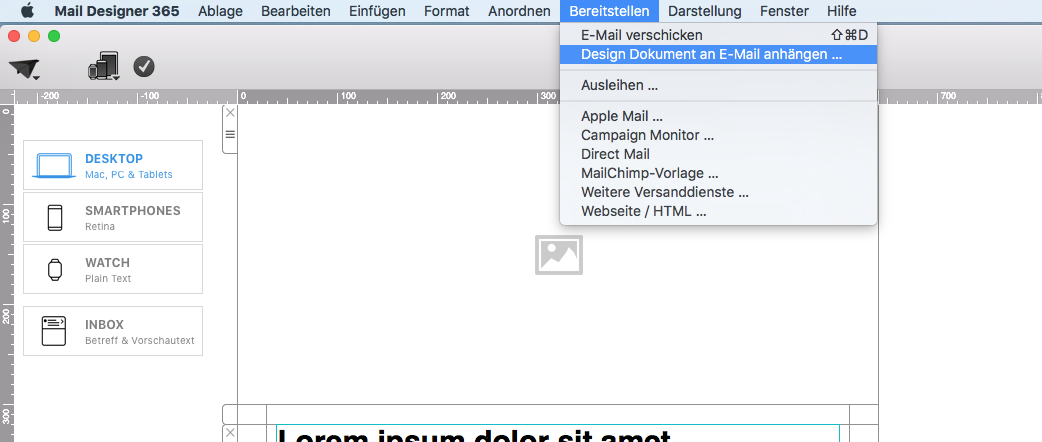Mit Mail Designer 365 kannst du einen E-Mail-Account in wenigen einfachen Schritten konfigurieren, damit du E-Mails direkt von Mail Designer 365 aus verschicken kannst.
Um loszulegen, wähle Mail Designer 365 > Einstellungen/Preferences > Mail-Konten/Mail Accounts aus der Menüleiste:
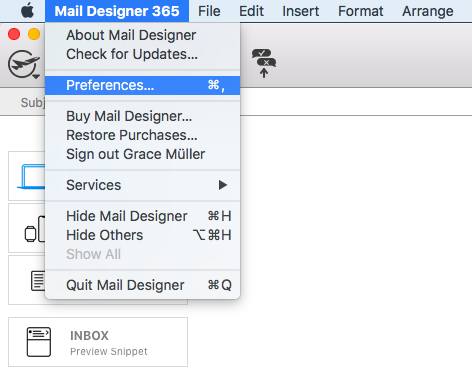
Klicke auf „+“ um einen neuen Account hinzuzufügen:
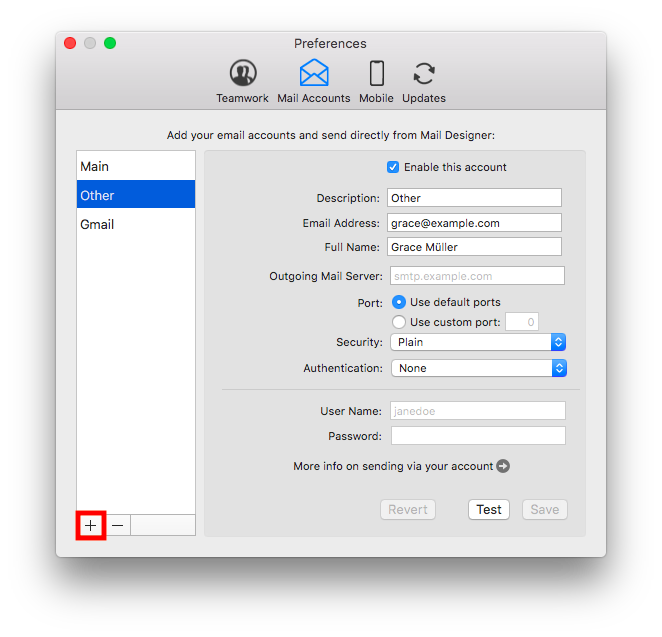 Gib die E-Mail-Adresse ein. Bei manchen Anbietern (z.B Gmail und Outlook) öffnet dies ein externes Login-Fenster, um deinen Account zu verifizieren.
Gib die E-Mail-Adresse ein. Bei manchen Anbietern (z.B Gmail und Outlook) öffnet dies ein externes Login-Fenster, um deinen Account zu verifizieren.
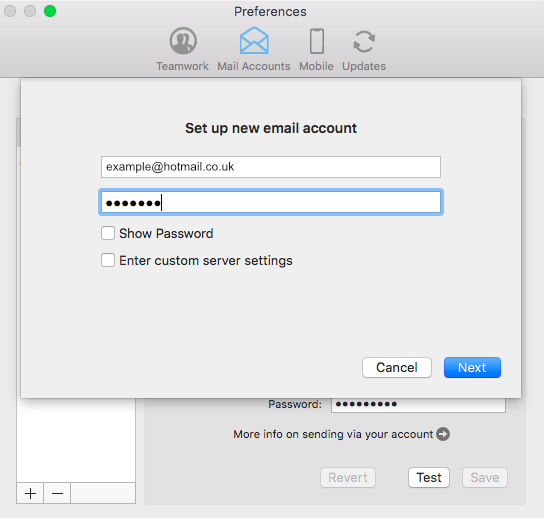
Mail Designer 365 erkennt automatisch die Einstellungen für die beliebtesten Anbieter:
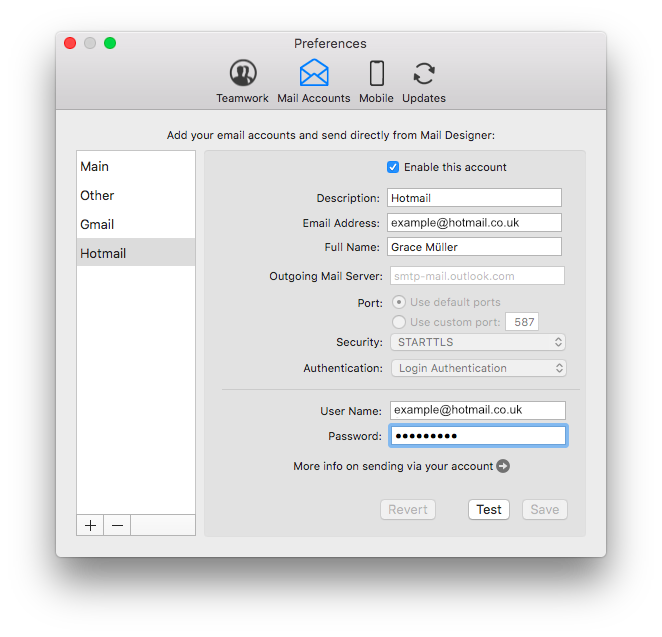
Tipp: Für einen Custom-Account (z.B deine berufliche E-Mail-Adresse), musst du zudem noch dein Passwort sowie die Einstellungen des Mail-Servers eingeben. Diese bekommst du im Zweifel von deinem Administrator.
Jetzt kannst du E-Mails direkt von Mail Designer 365 aus verschicken.
Wie können wir helfen?
- Anmeldeformulare erstellen
- Design in der TeamCloud speichern
- Design-Feedback im Team anfragen
- E-Mail Kampagne versenden
- E-Mail-Kontakte aus Campaign Monitor in Mail Designer 365 Campaigns importieren
- Ein Design zu Crew Chat hinzufügen
- Ein Team einrichten
- Eine Absenderadresse für den Versand hinzufügen
- Eine Testmail versenden
- Einzelversand an einzelne Empfänger über Direktversand
- Fallstudie: Zielgruppen-Operatoren für Segmentierung verwenden
- Ihren Kontakten Attribute zuweisen in Mail Designer Kampagnen
- Kontakte aus Apple Kontakte zu Mail Designer Campaigns importieren
- Kontakte aus MailChimp in Mail Designer Kampagnen importieren