Ein Projektstatusbericht ist ein sehr effektiver Weg für dich und dein Team, um ein laufendes Projekt zu verfolgen. Meist werden solche Berichte mit Excel oder ähnlichen Programmen aufgebaut, du kannst ihn aber mindestens genauso gut und ganz einfach direkt als E-Mail gestalten.
Klingt kompliziert? Ist es aber überhaupt nicht! Hier sind unsere Top-Tipps, wie du mit Mail Designer 365 einen übersichtlichen Bericht für dein Team direkt in eine Mail integrieren kannst.
Was gehört in den Bericht?
Die genauen Inhalte eines Projektstatusberichts unterscheiden sich natürlich je nach Projekt und Team. Um den Bericht so informativ und damit so effektiv wie möglich zu machen, solltest du dir überlegen, was er beinhalten und aussagen oder veranschaulichen soll. Einige wichtige Kriterien für einen guten Bericht sind zum Beispiel:
- Finanzieller Status: Liegt das Projekt im Kostenplan? Wie hoch sind die bisherigen Projekt-Kosten?
- Entwicklung seit dem letzten Bericht: Welche Handlungen wurden durchgeführt? Wie ist der Status im Vergleich zu der geplanten Projektentwicklung?
- Risikoabschätzung: Gibt es neue Risiken? Könnten diese das Projekt verzögern?
- Überfällige Aufgaben: Was muss noch gemacht werden? Wie wirkt sich dies auf die Projektziele aus?
- Zeitplan: Wann wird das Projekt schätzungsweise abgeschlossen sein? Inwiefern unterscheidet sich dieses Datum vom ursprünglichen Plan?
Präsentation des Berichts
Es gibt viele Wege für eine erfolgreiche Projekt-Präsentation. Ein paar sehr wichtige Aspekte hierfür sind:
Farben
Farben haben eine sehr starke Wirkung in deinem Bericht. Eine sehr beliebte Methode, Farben in einem Bericht zu verwenden, ist das Ampel-System. Nutze grün für die positiven Aspekte deines Projektes (z.B. für das, was gut läuft), orange für die Aspekte, die verbessert werden müssen und rot für die Sachen, die dringend besprochen und erledigt werden müssen (z.B. Risikofaktoren). Unten findest du ein Beispiel eines Projektstatusberichtes, bei welchem das Ampel-System verwendet wurde...
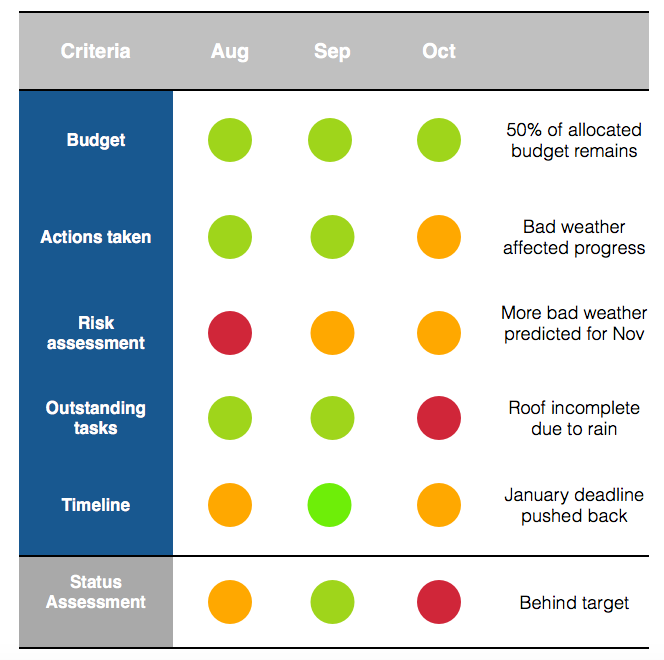
Das Ampel-System funktioniert in Berichten besonders gut
Zeitraum
Abhängig vom Umfang und der angesetzten Dauer des Projekts umfasst jeder Bericht unterschiedliche Zeiträume. Du kannst deinen Bericht wöchentlich, monatlich, quartalsmäßig oder nur im Bedarfsfall erstellen. Wenn möglich soll der Bericht Informationen von vorherigen Berichten beinhalten, damit die Leser einen guten Überblick über die Projekt-Entwicklung bekommen.
Schlüsselinformationen
Natürlich gibt es neben den oben genannten Kriterien noch weitere Kerninformationen, die in keinem Bericht fehlen sollten. Besonders in größeren Unternehmen, in denen mehrere Projekte gleichzeitig bearbeitet werden, ist es sinnvoll, Berichte prägnant zu kennzeichnen und zu benennen, so dass es für deine Kollegen nicht zu Verwirrungen kommt. Die wichtigsten Informationen sind hierbei:
- Projektname/ID
- Datum des Berichts
- Name des Projektleiters
- Projekt-Frist/Enddatum
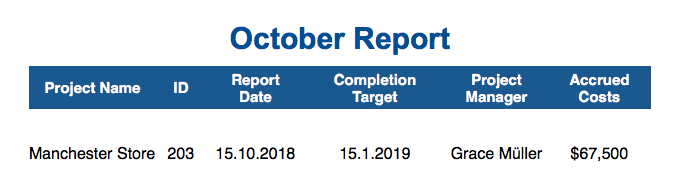
Schlüsselinformationen eines Projektstatusberichts
Folgende Informationen könnten auch nützlich sein:
- Abteilung
- Projektphase
- Budget
- Prioritätsniveau
- Projektträger
- Angefallene Kosten
- Startdatum
Deinen Bericht in Mail Designer 365 gestalten
Schritt 1: Baue eine Tabelle auf
In Mail Designer 365 kannst du das Tabellen-Feature verwenden, um einen Projektstatusbericht zu gestalten. Gehe zu "Inhalte" > "Layoutblöcke" und scrolle nach unten, bis du die Layoutblöcke mit den Tabellen findest. Ziehe den entsprechenden Block einfach in dein Design.
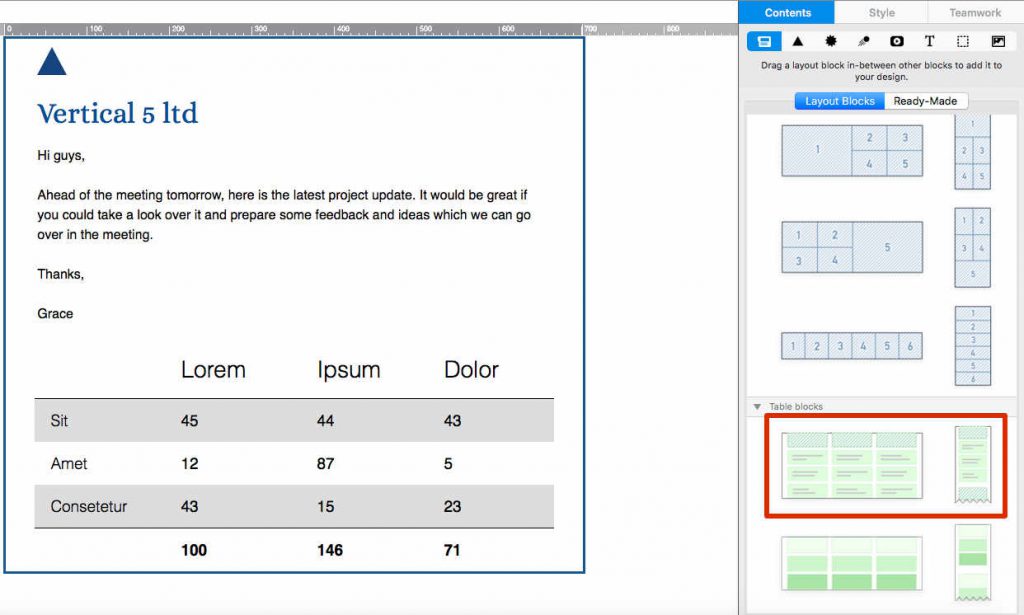
Ziehe eine Tabelle ins Design um loszulegen
Schritt 2: Füge deine Bewertungskriterien ein
Den Tabellentext kannst du bearbeiten, indem du einen Doppelklick auf die jeweilige Zelle machst. Du kannst beliebig viele Zeilen oder Spalten verwenden. Um mehr Zeilen/Spalten hinzuzufügen, klicke auf die Tabelle, um das Stilmenü zu öffnen, und gehe zu "Struktur". Nutze die entsprechenden Tools, um deine Tabelle anzupassen.
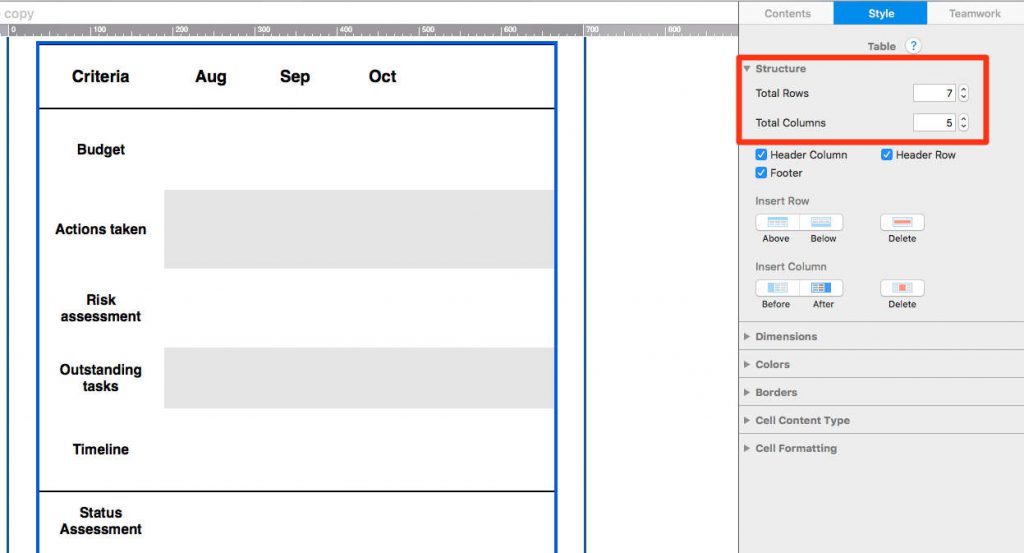
Füge entsprechend viele Zeilen und Spalten für die Bewertungskriterien hinzu
Schritt 3: Experimentiere mit Farben
Farben sind ein wichtiger Aspekt des Berichts. Passe das Farbschema der Tabelle an, indem du auf eine Zelle klickst und im Stilmenü zu "Farben" gehst. Hier kannst du die Farbe einer einzelnen Zelle oder einer ganzen Reihe oder Spalte ändern.
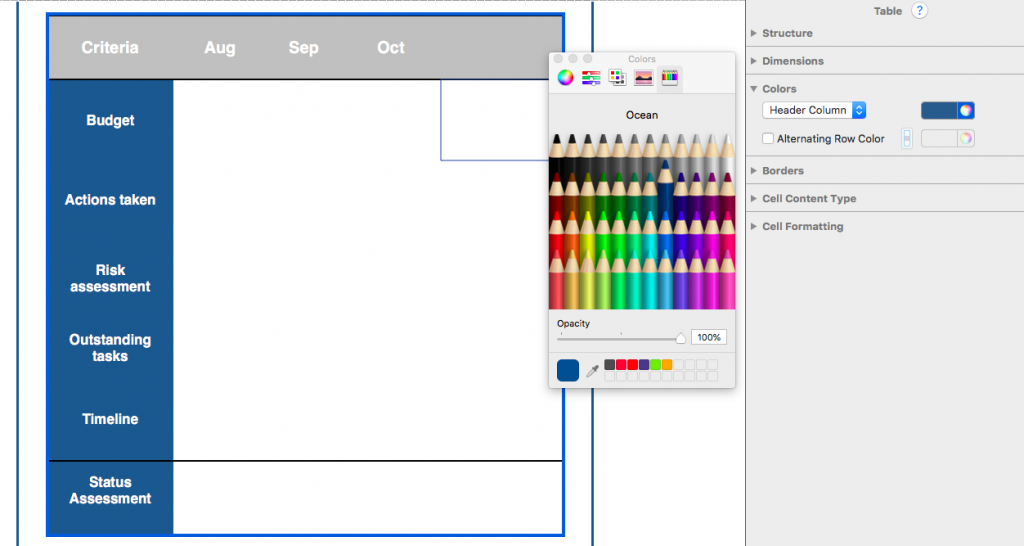
Passe die Farben an, um die Tabelle auffälliger zu machen.
Wenn du auf das oben beschriebene Ampel-System zurückgreifen möchtest, gibt es dafür mehrere Möglichkeiten. Wir empfehlen, Formen zu verwenden, da sie schön auffällig sind und du sie einfach kopieren und einfügen kannst. In diesem Beispiel verwenden wir die Kreisform:
- Stelle den Zellentyp auf eine Bild-Zelle um, indem du zu "Zellentyp" gehst.
- Gehe zu "Inhalte", wähle "Einfache Formen" und ziehe eine beliebige Form ins Design.
- Klicke auf die Form, um die Farbe zu ändern.
- Die Form kannst du dann kopieren, in deine anderen Zellen einfügen und ggf. die Farben anpassen
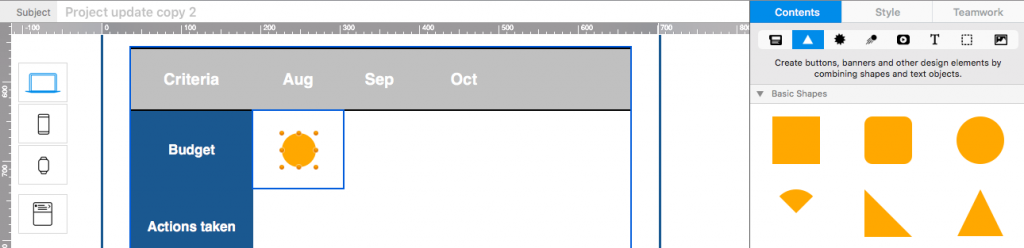
Verwende Formen um das Ampel-System zu integrieren.
Schritt 4: Wichtige Informationen hinzufügen
Das Ampel-System ist sehr effektiv, aber um deinen Bericht so informativ wie möglich zu machen, bietet es sich an, auch noch Notizen hinzuzufügen, um den Lesern mehr Kontext zu geben. Diese kannst du zum Beispiel in der letzten Spalte einbauen, um klar zu machen, warum der entsprechende Teil so bewertet wurde. Achte darauf, den Zellentyp hierfür wieder auf Text umzustellen.
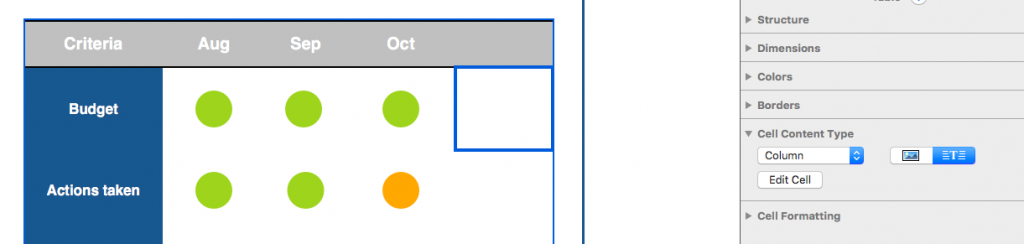
Die letzte Spalte bietet sich für Notizen an
Um die Schlüsselinformationen des Projekts aufzulisten, haben wir in unserem Beispiel einfach einen weiteren Tabellen-Block über dem Bericht eingefügt. So ist alles gut und übersichtlich gekennzeichnet und deine Kollegen wissen sofort bescheid.
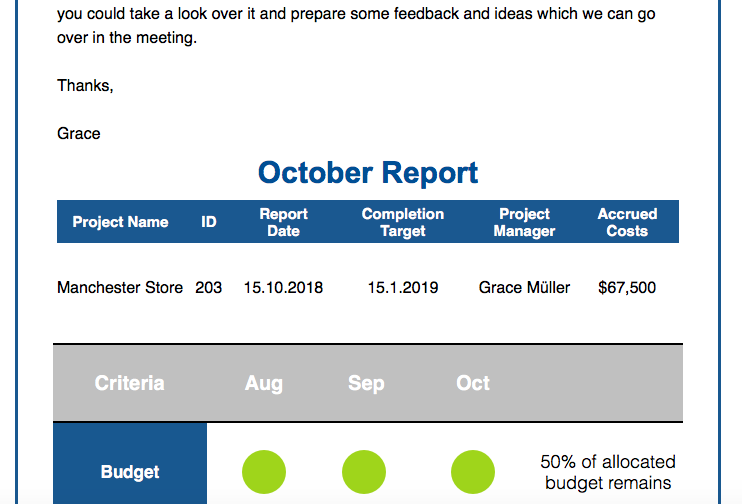
Eine zweite Tabelle mit genauen Infos hilft den Lesern, bei mehreren Projekten den Überblick zu behalten.
Bonus-Tipp: Deine Tabelle abspeichern
Tabellen lassen sich zwar in Mail Designer 365 ganz schnell und einfach erstellen, aber trotzdem musst du deine Tabelle natürlich nicht jedes mal neu gestalten. Du kannst sie einfach abspeichern und als Vorlage für deinen nächsten Bericht verwenden. Gehe zu "Layoutblöcke" und klicke auf "Befüllte Blöcke". Drücke die Cmd-Taste und selektiere die Blöcke in deinem Design, die du abspeichern willst. Du kannst sie dann nach rechts ins Menü ziehen, um sie für zukünftige Designs zu speichern.
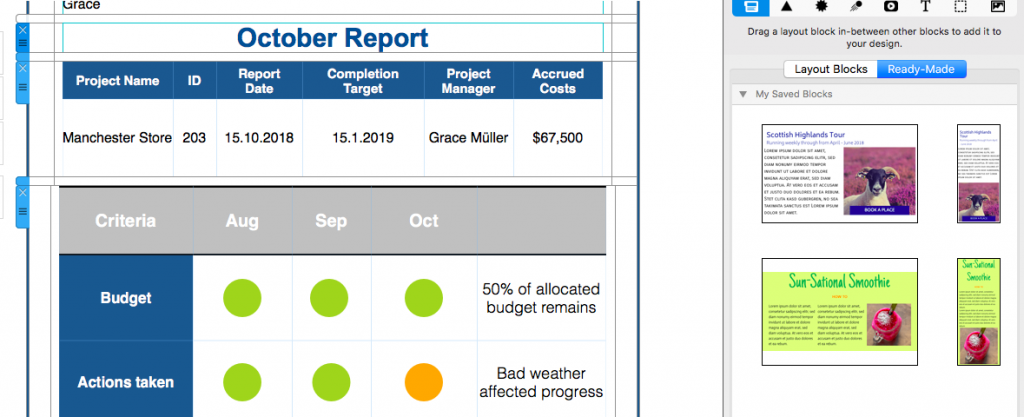
Speichere deine Tabelle als Vorlage für den nächsten Bericht.
Projektberichte leicht gemacht – mit Mail Designer 365
Gestalte deine Projektberichte in Zukunft stressfrei. Mit Mail Designer 365 kannst du professionelle HTML-Mails per Drag & Drop aufbauen und Berichte erstellen, wie du es von Excel kennst. Verwende das Tabellen-Feature, um Infos übersichtlich darzustellen und in dein Design zu integrieren, das du dann direkt aus der App über deine eigene E-Mail-Adresse verschicken kannst. Keine Anhänge, kein Stress, alles in einer App.

