Der Ausbruch einer Krise bedeutet, dass du plötzlich ins kalte Wasser geworfen wirst und dich von jetzt auf gleich in das Thema E-Mail-Marketing einarbeiten musst, um weiterhin in Kontakt zu deinen Kunden bleiben zu können? Unsere Anleitung zeigt dir als Einsteiger die absoluten Basics, um E-Mail-Newsletter für dein Kleinunternehmen zu gestalten.
Hier findest du alles, du wissen musst, um in Mail Designer 365 deine erste E-Mail zu gestalten und an deine Kunden zu verschicken.
Wichtig: Um diese Anleitung zu nutzen, musst du zuerst die Mail Designer 365 App auf deinen Mac herunterladen. Registriere dich hier, um Mail Designer 365 kostenlos zu testen.
E-Mail-Design-Anleitung für Einsteiger
Eine Vorlage auswählen
Mail Designer 365 bietet dir über 100 versandfertige Designideen. Wähle eine Designidee aus der Designauswahl aus, um loszulegen ...
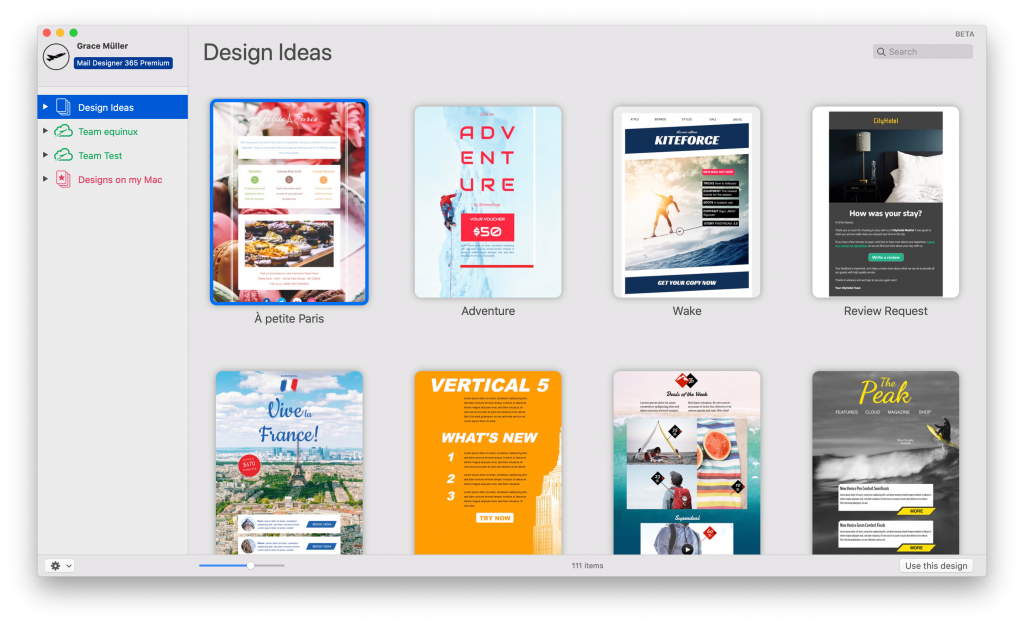
Wähle eine Designidee aus der Designauswahl, um mit der Gestaltung deiner E-Mail zu starten.
Das E-Mail-Layout anpassen
Sobald du ein Template ausgewählt hast, kannst du das Layout nach deinen Wünschen anpassen. Ziehe zusätzliche Layoutblöcke aus dem Menü hinein und klicke auf das "x", um unnötige Blöcke aus dem Design zu löschen.
E-Mail-Text: Was gehört in die Mail?
Nun kannst du mit dem Text loslegen. Dies ist deine Chance, deine Botschaft bestmöglich an deine Kunden zu kommunizieren.
Gib den Text in einen Textblock ein und nutze die Stil-Optionen, um den gewünschten Font sowie die Farbe, Schriftgröße usw. einzustellen.
Hier sind einige inhaltliche Ideen für deine Texte:
- Informationen zu aktuellen Öffnungszeiten
- Details zum neuen Bestell-Prozess
- Hinweise zur Verfügbarkeit von bestimmten Diensten/Produkten
- Neue oder geänderte Produkte/Dienste bewerben
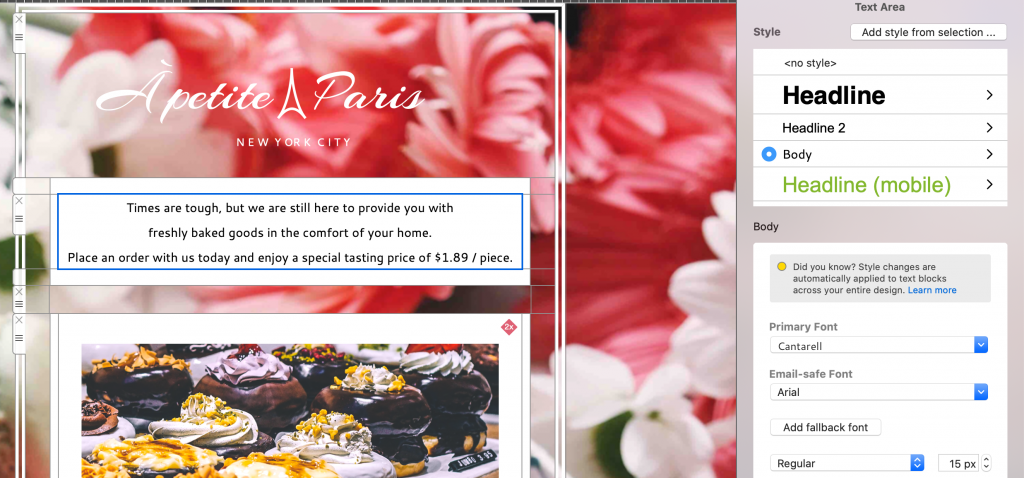
Teile die wichtigsten Informationen mit deinen Kunden.
Grafiken einbauen
Das Beste an einer HTML-Mail ist, dass du das Design perfekt auf dein Unternehmen abstimmen kannst.
Du kannst zum Beispiel das Farbschema anpassen, Produkt-Fotos hinzufügen und dein Logo einbauen, damit deine Kunden dich sofort als Absender identifizieren.
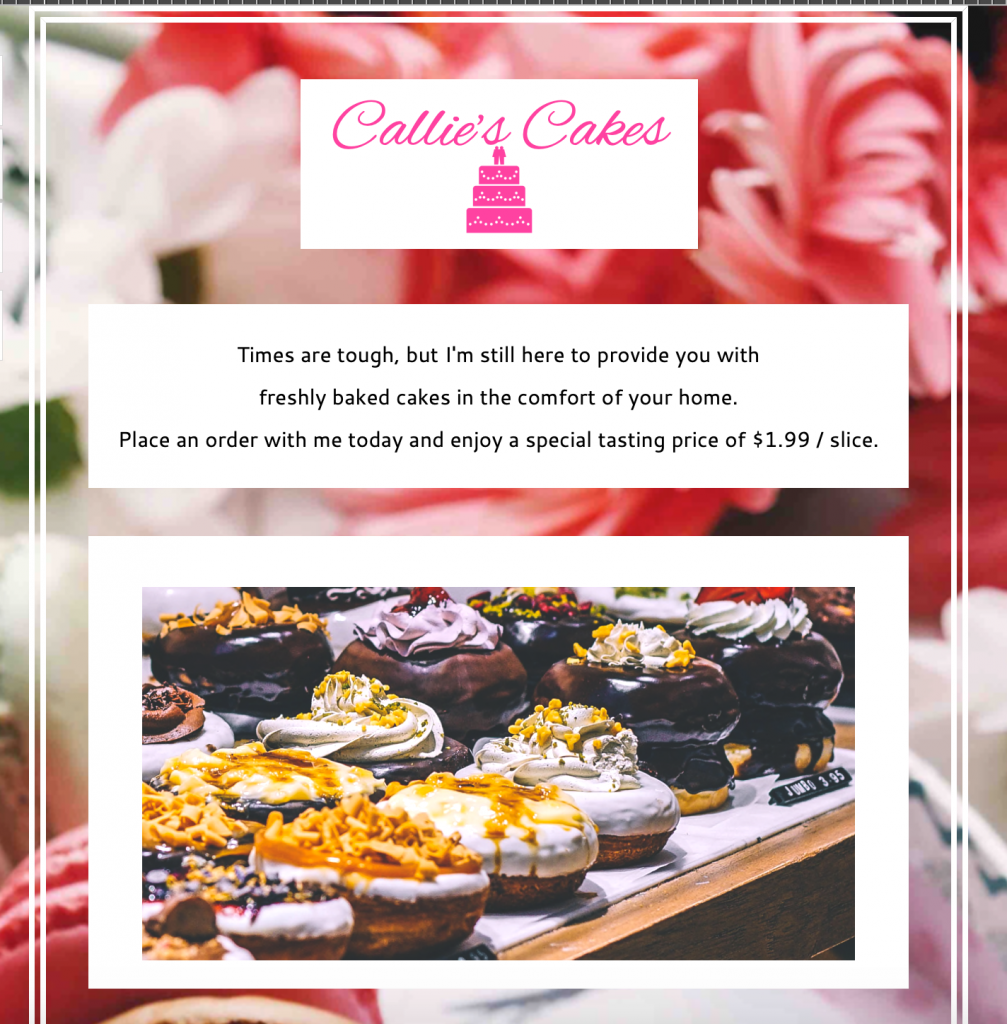
Baue dein Logo ins Design ein, damit deine Kunden sofort wissen, von wem die Mail kommt.
Der letzte Feinschliff
Für die Anfangsphase ist es völlig ausreichend, wenn dein Design relativ schlicht ist. Die Mail muss nicht super komplex sein, um die wichtigsten Informationen rüberzubringen.
Es ist außerdem sehr kundenfreundlich, Links in deiner Mail einzubauen. So können Kunden z. B. direkt eine Bestellung durchführen. Hierfür eignen sich Call-to-Action-Buttons perfekt. In diesem Tutorial findest du weitere Informationen dazu.
Tipp: Du kannst natürlich auch einen Mailto-Link hinzufügen. Dann öffnet sich automatisch eine neue Mail an die angegebene Adresse und deine Kunden können z. B. direkt eine Bestellung aufgeben – auch, wenn du noch kein Online-Bestellsystem hast.
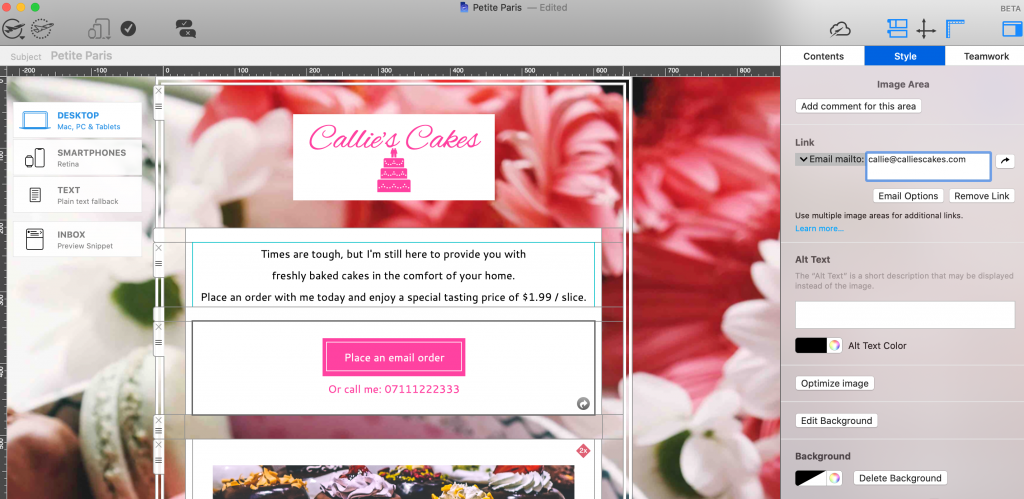
Füge einen CTA-Button ein, damit Kunden online oder direkt per E-Mail bestellen können.
E-Mail-Betreff
Denke dir einen wirkungsvollen Betreff und einen Vorschautext für die Inbox aus und schau dir die Inbox-Vorschau an, damit deine Leser deine Mail in der Inbox nicht übersehen:
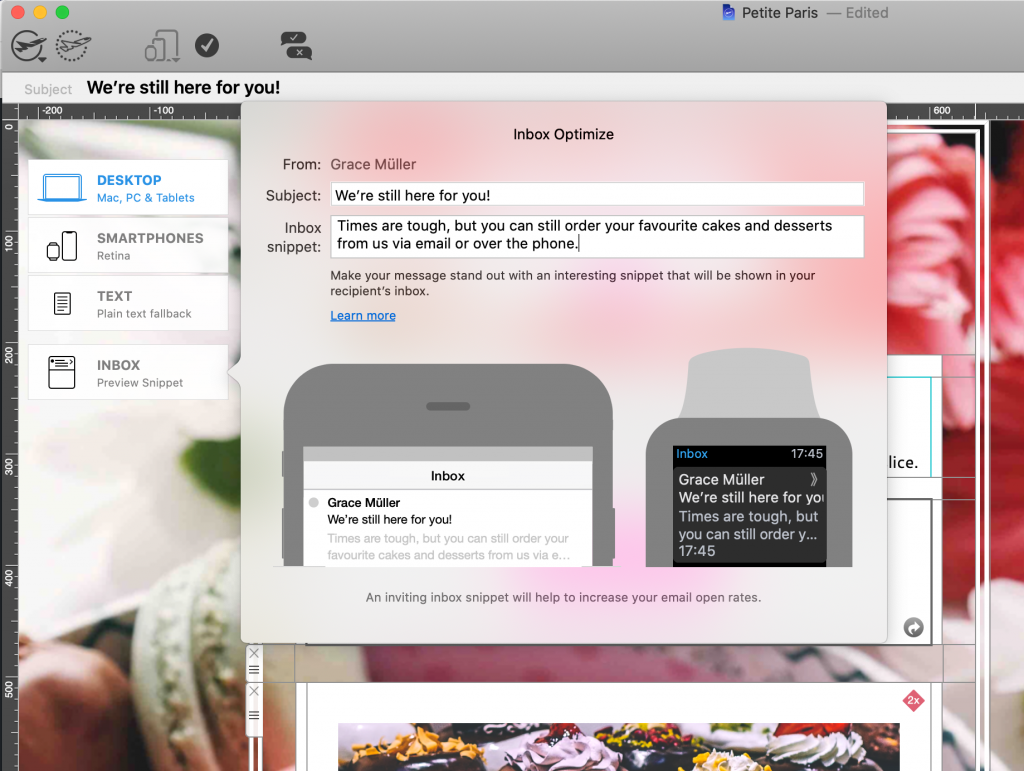
Schreibe einen überzeugenden Betreff, um Kunden auf deine Mail aufmerksam zu machen.
Eine Vorschau deiner E-Mail ansehen
Bevor du deine Mail verschickst, ist es sinnvoll, das Mail Designer 365 Testmail-Feature zu nutzen. So überprüfst du deine Mail auf Fehler und kannst sicherstellen, dass alles passt. Klicke auf das Flugzeug-Icon, wähle "Test" und gib deine E-Mail-Adresse ein. So siehst du eine Vorschau direkt in deiner Inbox – so, wie die Mail später auch deine Kunden sehen werden.
Wichtig: In diesem Schritt musst du einmalig deinen E-Mail-Account verifizieren.
Du kannst außerdem die Gerätevorschau nutzen, um zu sehen, wie dein Design auf diversen mobilen Geräten aussehen wird. Wenn etwas nicht stimmt, kannst du es direkt in der Smartphone-Ansicht anpassen.
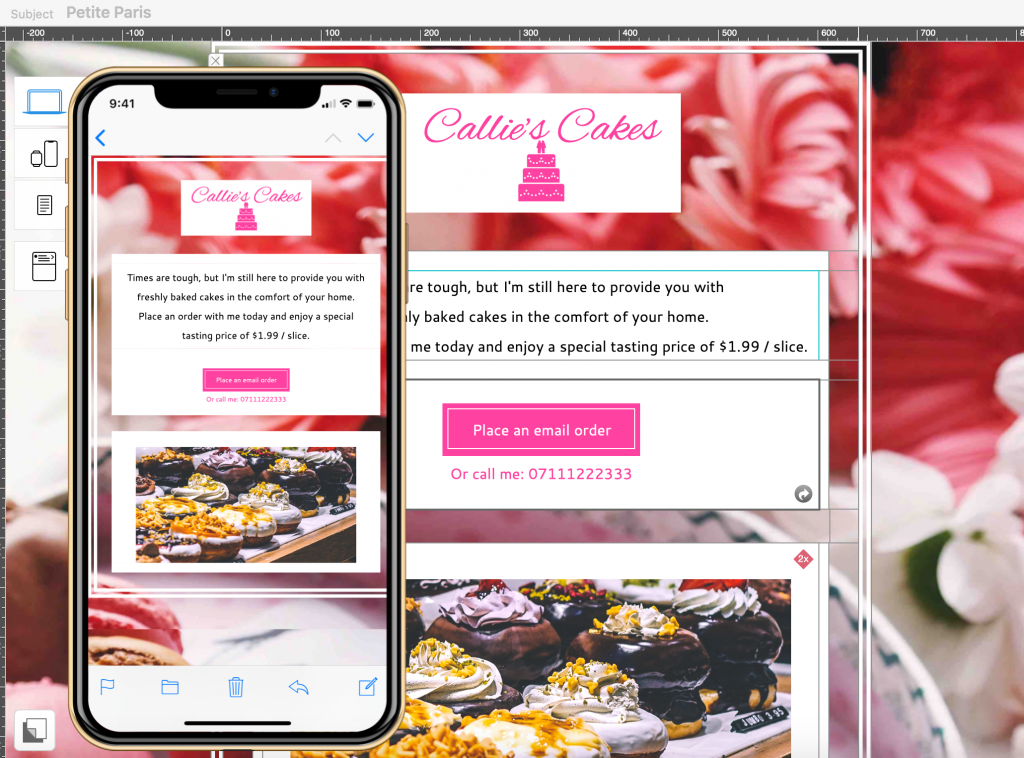
Sieh dir dein Design vor dem Versand in der mobilen Vorschau an.
Deine E-Mail verschicken
Wenn du mit deinem E-Mail-Design zufrieden bist, kannst du mit dem Versand starten!
Du kannst entweder direkt von Mail Designer 365 aus mit deiner eigenen E-Mail-Adresse versenden (bitte beachte, dass bei dieser Methode alle Kunden-Adressen einzeln eingegeben werden müssen) oder du nutzt einen E-Mail-Dienst wie z. B. Mailchimp.
Hier findest du eine Liste aller E-Mail-Dienste, die mit Mail Designer 365 Designs kompatibel sind.
E-Mail-Design leicht gemacht – mit Mail Designer 365
Das war unsere kleine E-Mail-Design-Anleitung für Einsteiger. Wir hoffen, dass wir dir die Basics etwas näher bringen konnten.
Wenn du mehr über E-Mail-Marketing erfahren willst, schau dir unsere anderen Newsletter Academy Artikel an.
Bleib kreativ,
dein Mail Designer 365 Team

