Du kannst auch Rahmen zu deiner Tabelle hinzufügen, indem du im "Stil" Menü zu "Rahmen" gehst:
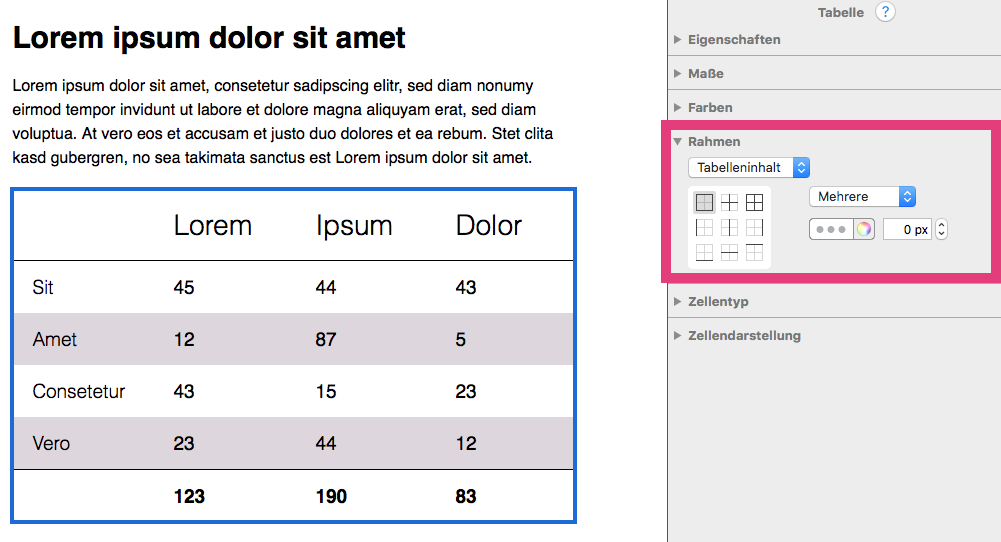
Jetzt kannst du selektieren, zu welchem Tabellenbereich du den Rahmen hinzufügen möchtest. Um der ganzen Tabelle einen Rahmen zu geben, klicke auf "Tabelleninhalt":
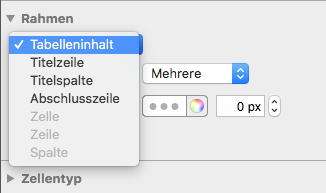
Wähle einen Rahmen-Stil aus der Liste. Die Dicke kannst du entweder manuell oder mit den Pfeilen anpassen.
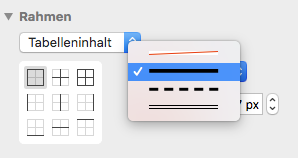
Die Farbe des Rahmens kannst du auch mit dem Farbtool anpassen, wenn gewünscht:
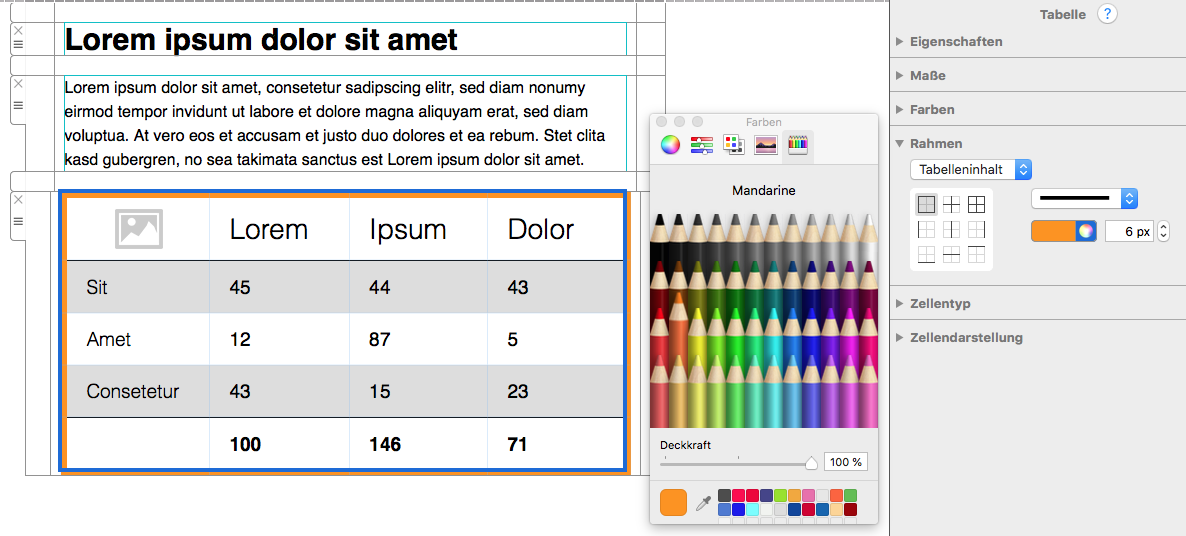
Du kannst einen bestimmten Bereich der Tabelle auch anpassen, indem du ihn von der Liste selektierst:
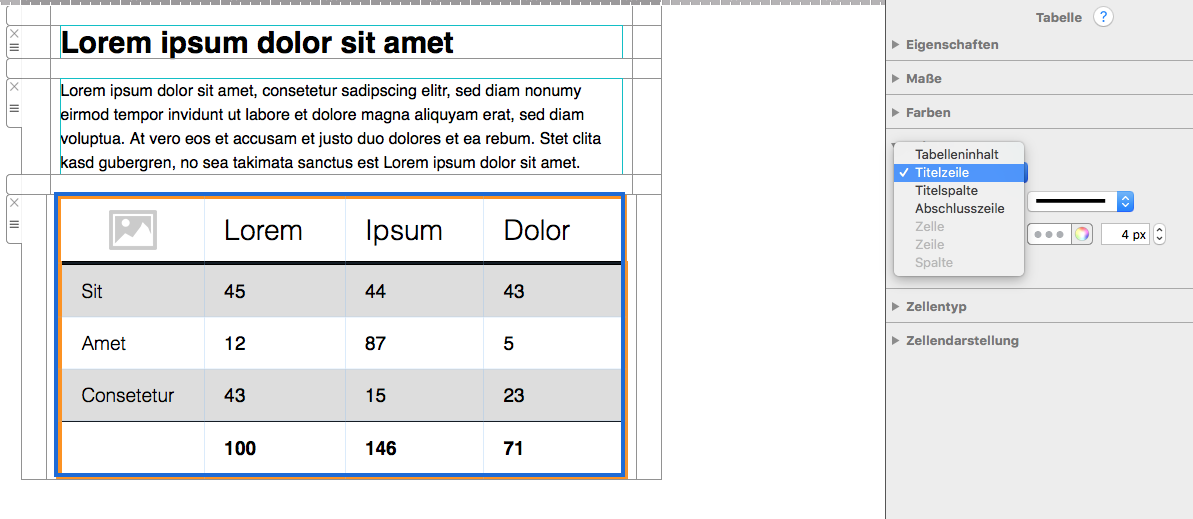
Wenn du einer einzelnen Zelle einen Rahmen geben willst, klicke auf die jeweilige Zelle und schaue, dass "Zelle" von der Liste selektiert wird. Jetzt kannst du den Stil des Rahmens für die eine Zelle anpassen.
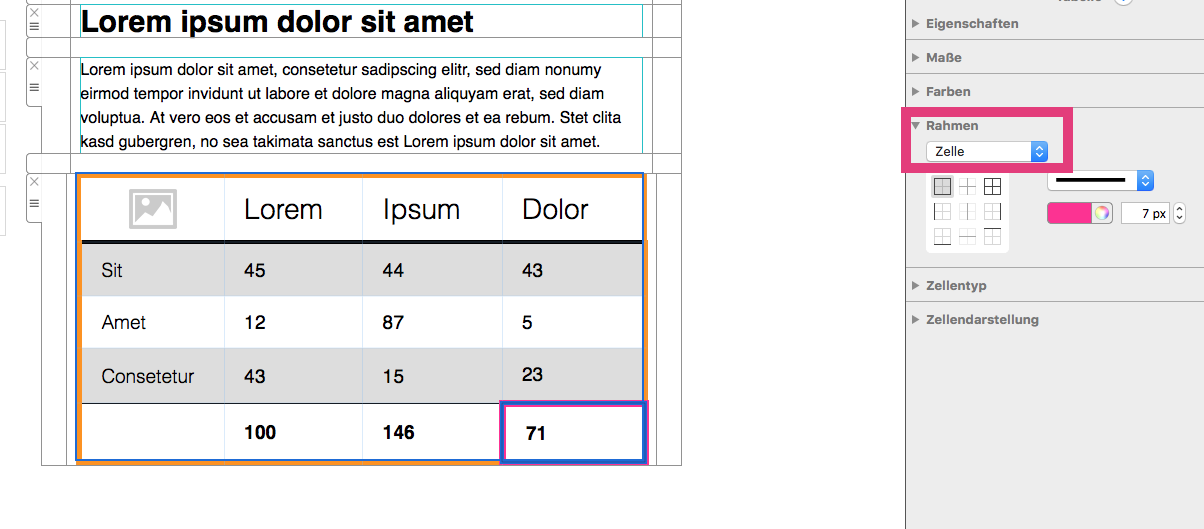
Jetzt, dass du deine Tabelle schön aufgebaut hast, kannst du in nächster Schritt gleich damit anfangen, sie mit wichtigen Inhalten aufzufüllen.
Wie können wir helfen?
Auf einen Blick
Hintergründe
Layoutblöcke
Mit Text arbeiten
Links und Buttons
Textstile
Tabellen
Bildbereiche
Bilder
Retina-Bilder
Grafiken und mehr
Kreative Tools
Erweiterte Design-Techniken
Mobile Optimierung
Klartext-Darstellung
Inbox-Vorschau
Vorschau
Vorbereitung vor dem Senden
E-Mail-Versand
HTML Export
Teilen
- Anmeldeformulare erstellen
- Design in der TeamCloud speichern
- Design-Feedback im Team anfragen
- E-Mail Kampagne versenden
- E-Mail-Kontakte aus Campaign Monitor in Mail Designer 365 Campaigns importieren
- Ein Design zu Crew Chat hinzufügen
- Ein Team einrichten
- Eine Absenderadresse für den Versand hinzufügen
- Eine Testmail versenden
- Einzelversand an einzelne Empfänger über Direktversand
- Fallstudie: Zielgruppen-Operatoren für Segmentierung verwenden
- Ihren Kontakten Attribute zuweisen in Mail Designer Kampagnen
- Kontakte aus Apple Kontakte zu Mail Designer Campaigns importieren
- Kontakte aus MailChimp in Mail Designer Kampagnen importieren
