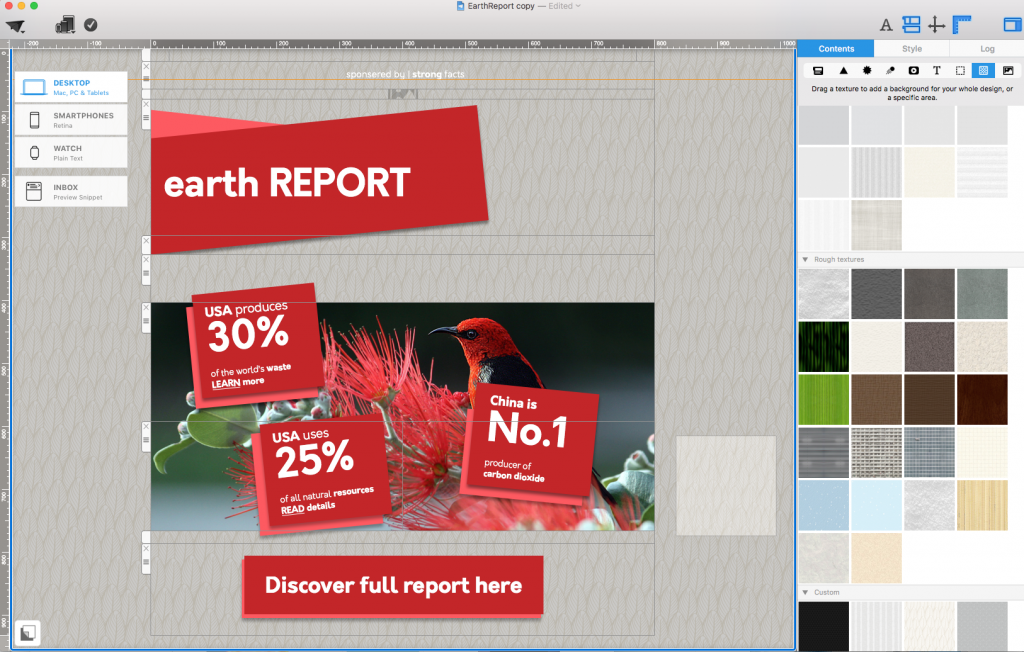There are interesting alternatives to setting pictures or colors as your background. The right patterns and textures can help add depth and dimension to your email newsletters. Patterns and textures can create a certain atmosphere and feel to any email template. From funky, retro, warm, minimalistic, chic, to modern, you can use patterns and textures to give off different vibes. You can also add a natural look and feel to your email newsletter design using different patterns.
Do you want to load external content supplied by Youtube?
Don’t be afraid to try patterns and textures!
Some fine textures, arabesque patterns, or repetitive geometric shapes often produce interesting effects. With the right pattern or texture, your email design will catch the reader’s attention without being over-the-top.
In our content collection, you'll find a variety of textures and patterns as choices for your background. Textures and patterns can add a little bit of extra dimension, so your email template won't look plain and boring. Subtle textures and patterns help ensure that your email design will look clean and uncongested. When you have chosen your pattern or texture, you just need to drag it to the outer edge of your email template.
You can set any background of your layout with an individual pattern. The image of the pattern or texture will automatically repeat itself.
Try multiple sources for pattern and texture images
Online, you can find many websites where you can download interesting patterns for free. Make sure that the patterns and textures you download are either free of copyrights or that you have permission to use them for commercial purposes.
Tip: Try Toptal. They have a wide variety of patterns that you can download for free. Just make sure to credit Subtle Patterns.
After you download the file, simply drag it onto the outer edge of your email template. This action will automatically set the pattern or texture you have chosen as the main background of your email newsletter.
Saving your pattern and texture images:
If you want to save the pattern or texture for later use, drag the file into the bottom section of your content library under “Custom.” After you drag the items, you will be able to access them whenever you open the Mail Designer 365 software.
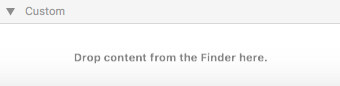
Until next time,
Your Mail Designer 365 team