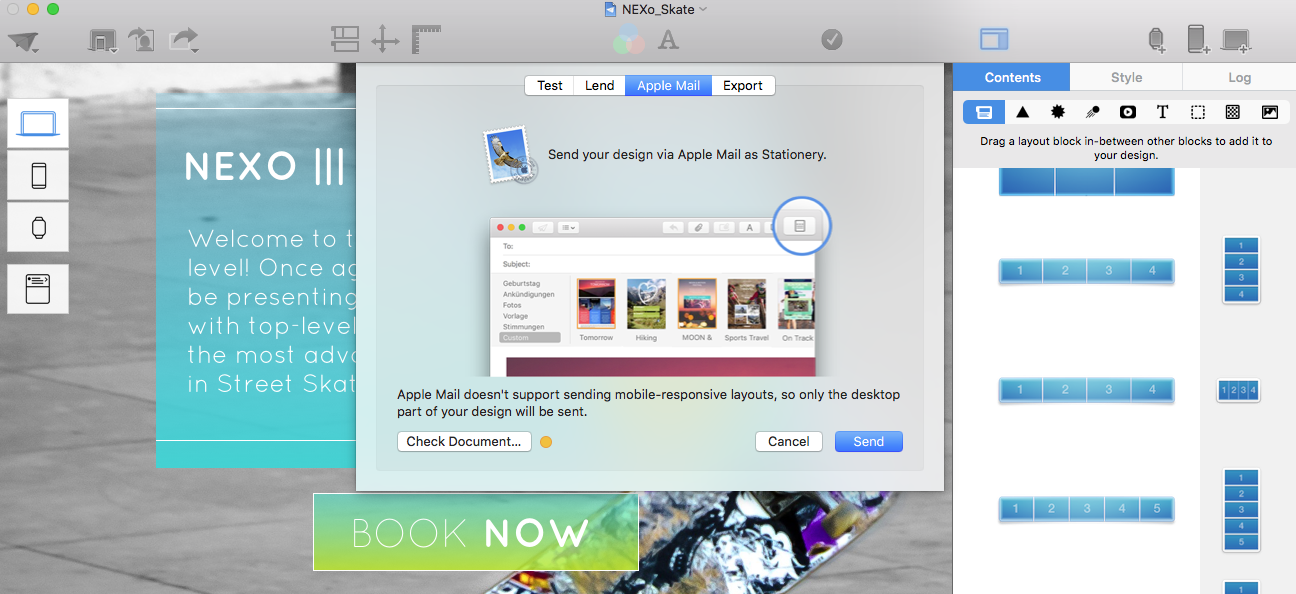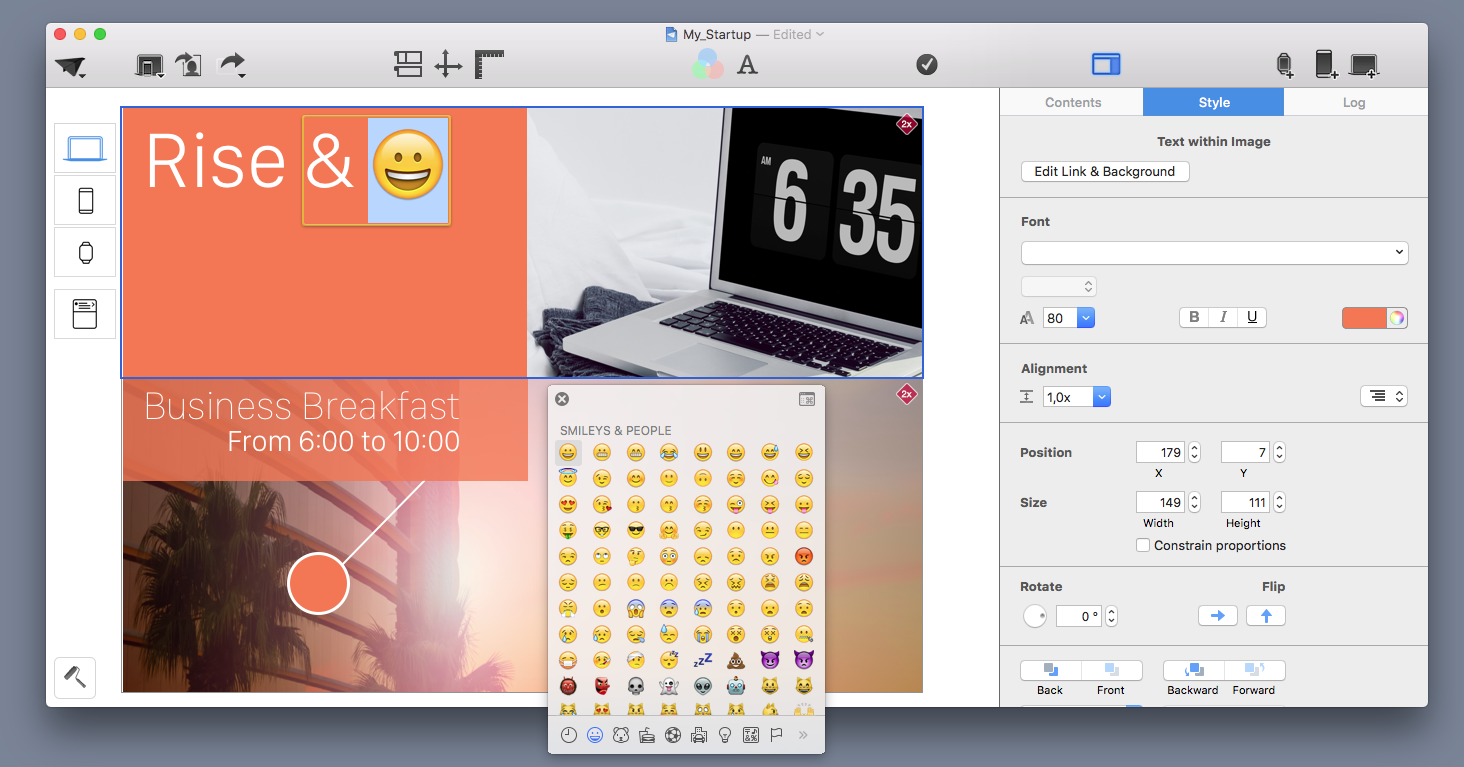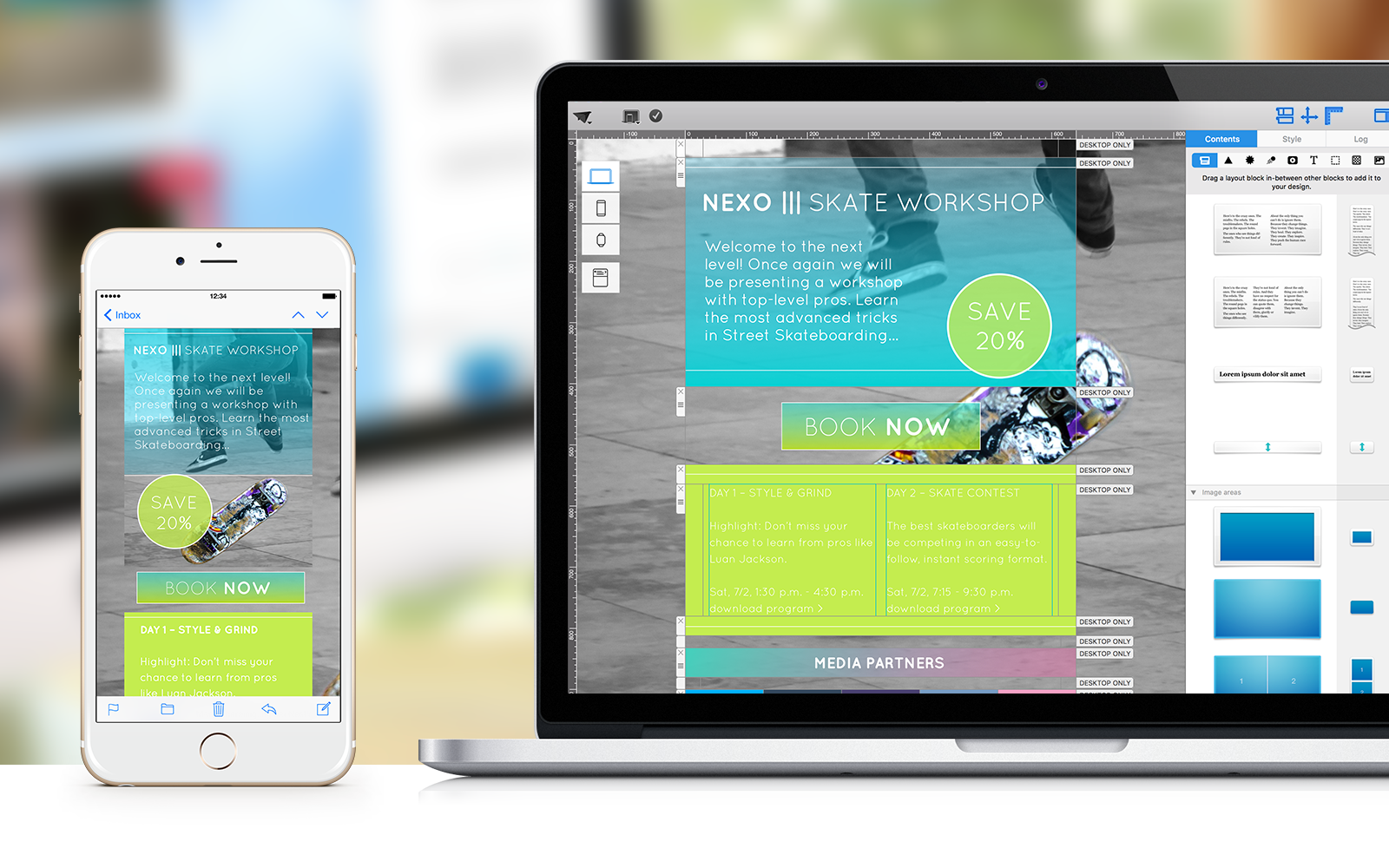 There’s a lot more to Mail Designer Pro then you think. These power tips will open the door to new, incredible possibilities.
There’s a lot more to Mail Designer Pro then you think. These power tips will open the door to new, incredible possibilities.
How you can create high quality PDFs
With the current version of Mail Designer, you can create PDFs with just the click of your mouse. This is ideal for creating flyers, posters, invitations and also perfect for posting on Facebook or using as part of your next Keynote presentation.
Choose File > Export as PDF > Done!!
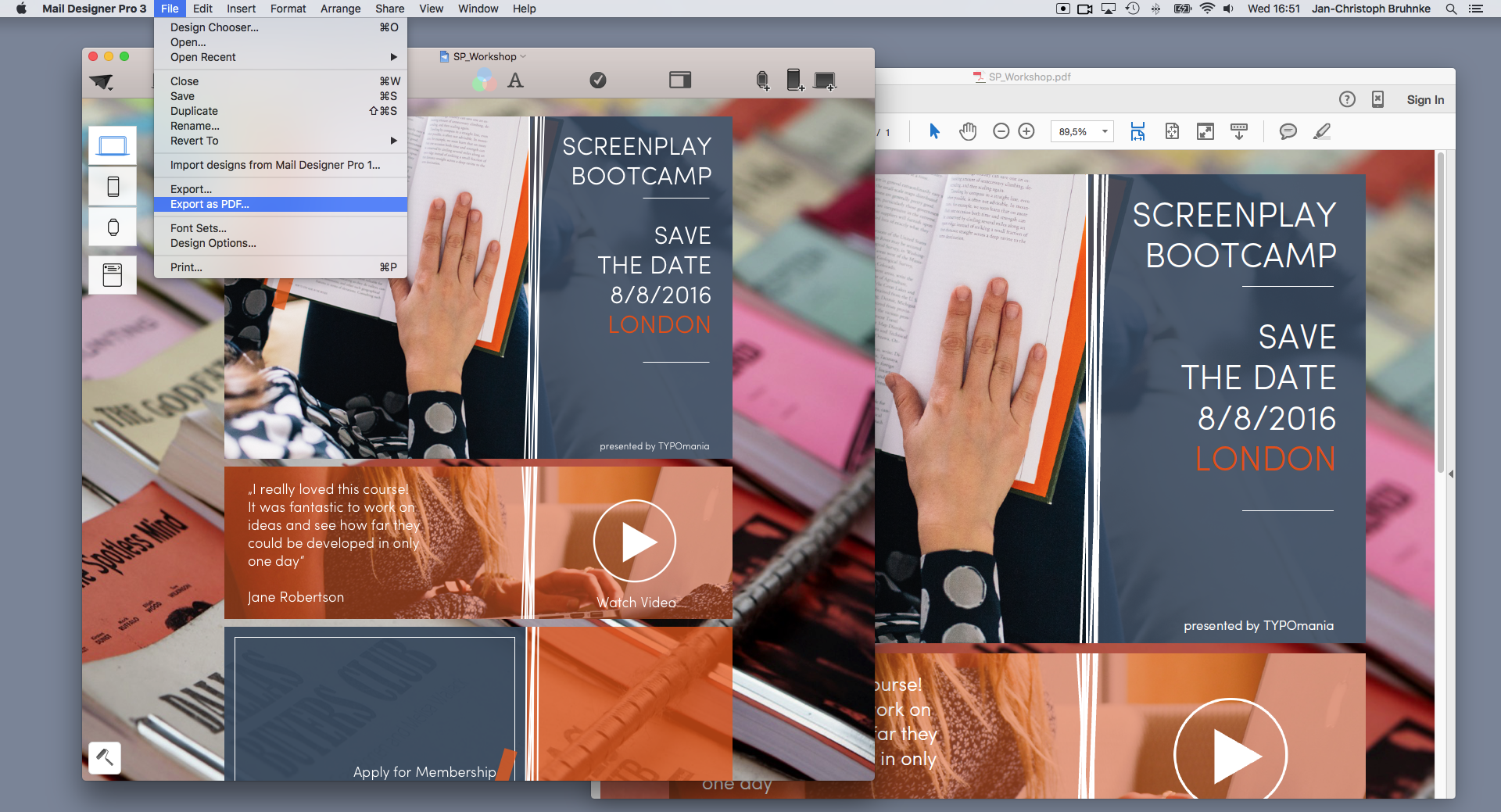
Awesome! Sketch a unique idea or produce a Landing Page quickly
Ever thought about using Mail Designer to try out new website ideas? Increase the width of your Design ideas to the typical 1024 px and get started. Put together the webpage you desire and simply export your design as a Website/HTML.
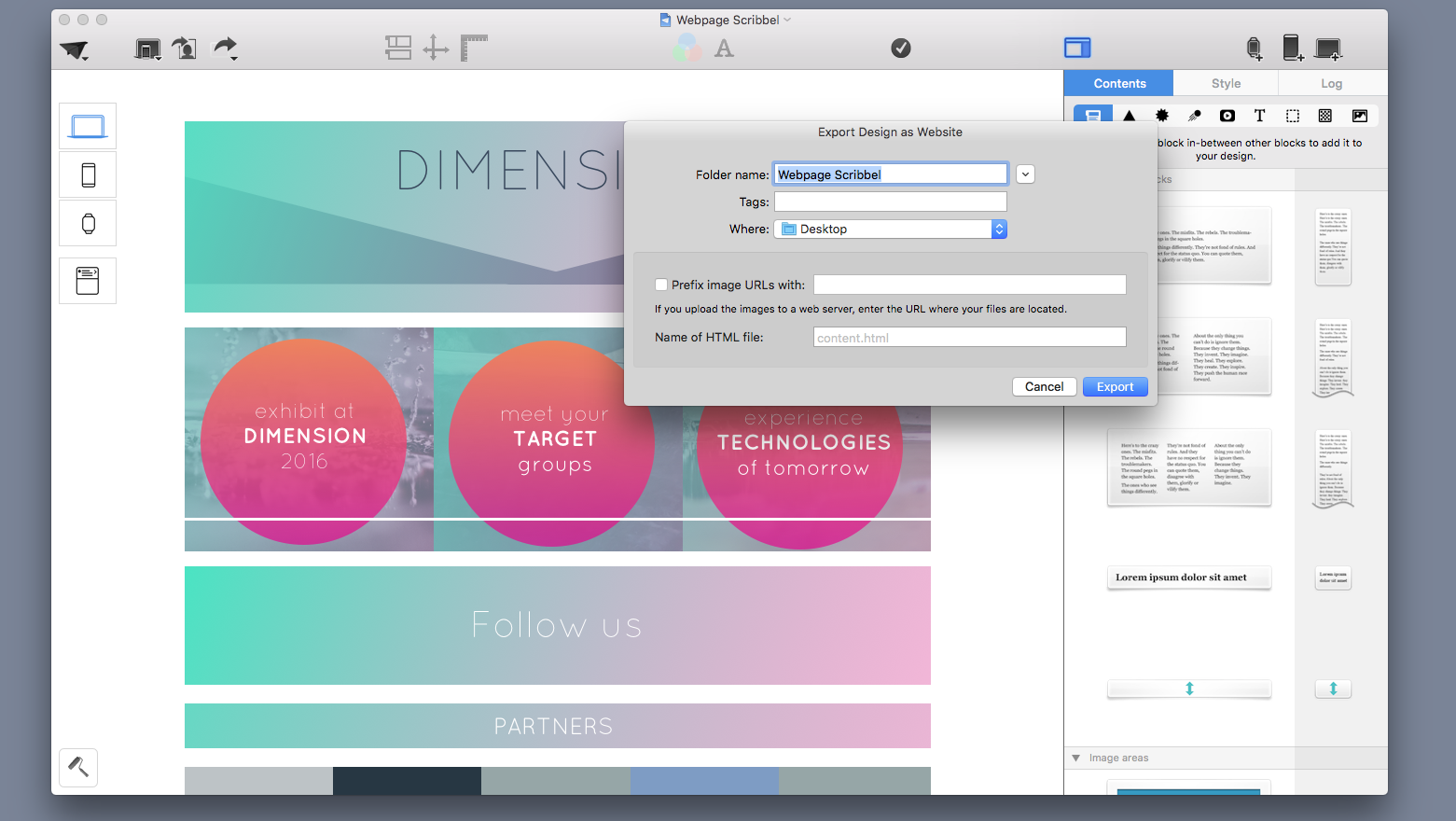
In the Export Window, you have the possibility to choose a prefix for your Image URL and to add the folder name for your HTML data. Mail Designer remembers the export targets so you won’t have to spend time searching for the server addresses after making changes.
Send desktop mailings directly with Apple Mail
It’s easy and convenient to send a quick sales ad, a memo, or a promotional mailing to your Apple Mail distribution list. Keep in mind however, it’s only possible to send the desktop version of your newsletter as Apple Mail does not support responsive varieties.
Choose Apple Mail under Send Options.
Tip: If you use a bit of a slimmer newsletter (650px) with slightly enlarged font (at least 15px), your design will also work well on smartphones. A single columned, narrower, text column, makes it easier for your recipients to zoom in.
How to add ? accents with Emojis
Did you know that you can use Emojis and symbols in your designs?
Choose Edit, then Special Characters, and you’ll see the complete palette of Emojis and symbols.
Now you can simply add the symbols into a textblock and from there you can copy them into a picture area. Make sure to only use these in a Picture area or they may not be rendered as pictures. You can change the size of the Emojis by adjusting the font size. Now you can create Emoji style headlines to enhance your design.
Quickly change your layout block style
The layout blocks, make it super easy to be creative and quickly put together a fabulous newsletter. If you’d like to quickly change the style of of your layout block, you just drag an alternative version onto the layout block you wish to replace. Then adjust the new block to fit your style.
How to format the style of text links
Links don’t have to be the classic, underlined and blue text anymore - you can change that!
Create a text link, switch the font style and change your text link, word for word, choosing your desired colors and removing the underline if you wish.
How to expand your graphic palette with your own items
Do you regularly use the same buttons or graphic elements for your newsletters? You can add these to the graphic pallet for easy access. Drag a graphic, created with Mail Designer, onto your desktop. Now you have a .png version.
In the Sidebar, under Content, choose Graphic Elements (3rd Icon), and drag your graphic into the said area. Now it’s always available.
Be as creative as you want! The possibilities are endless.
If you like Mail Designer Pro, we’d appreciate a short review on the Mac App Store.
To get the latest version of Mail Designer Pro, click here.
If you have any questions or comments, please contact us.
Until next time,
Your Mail Designer Pro team